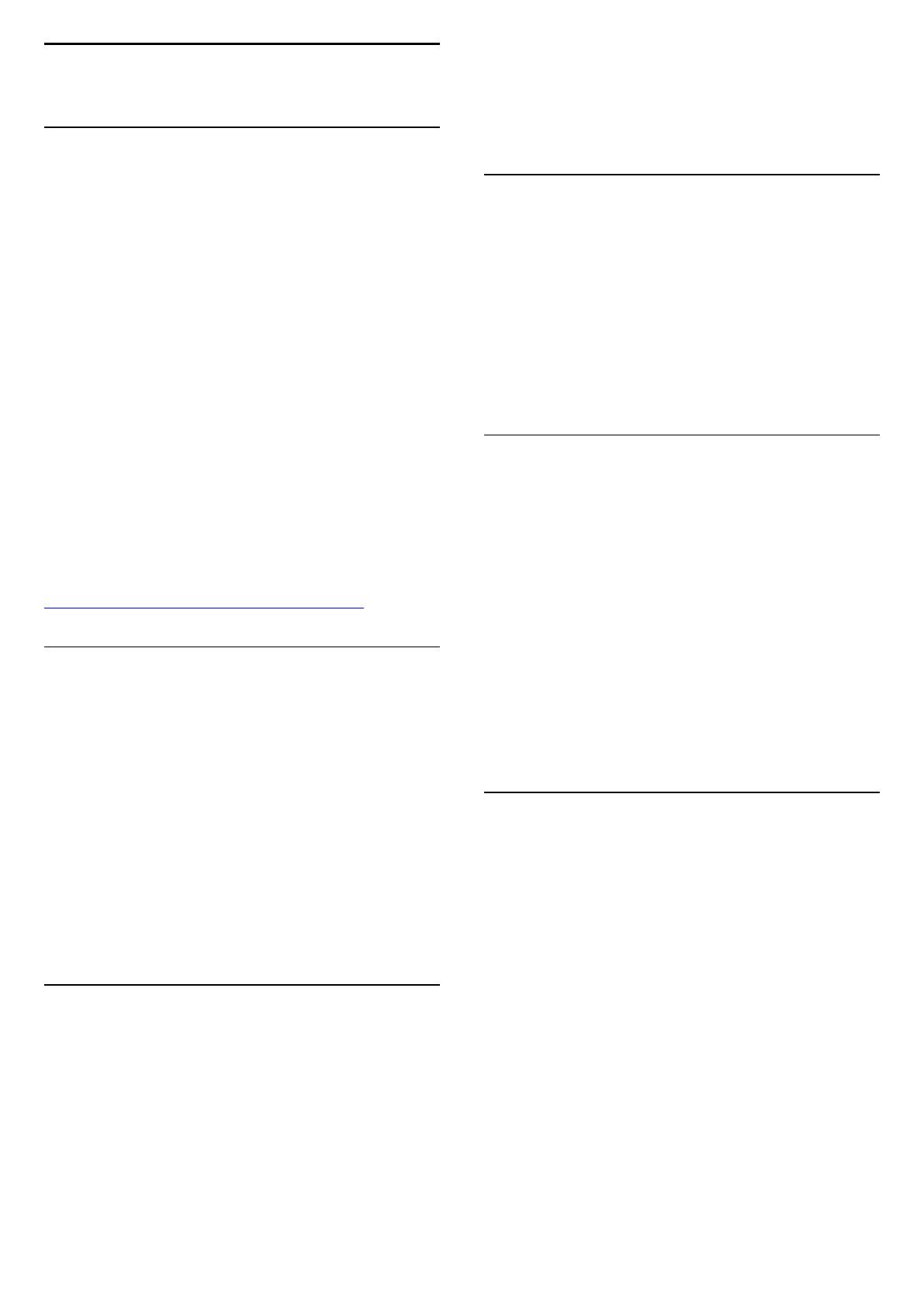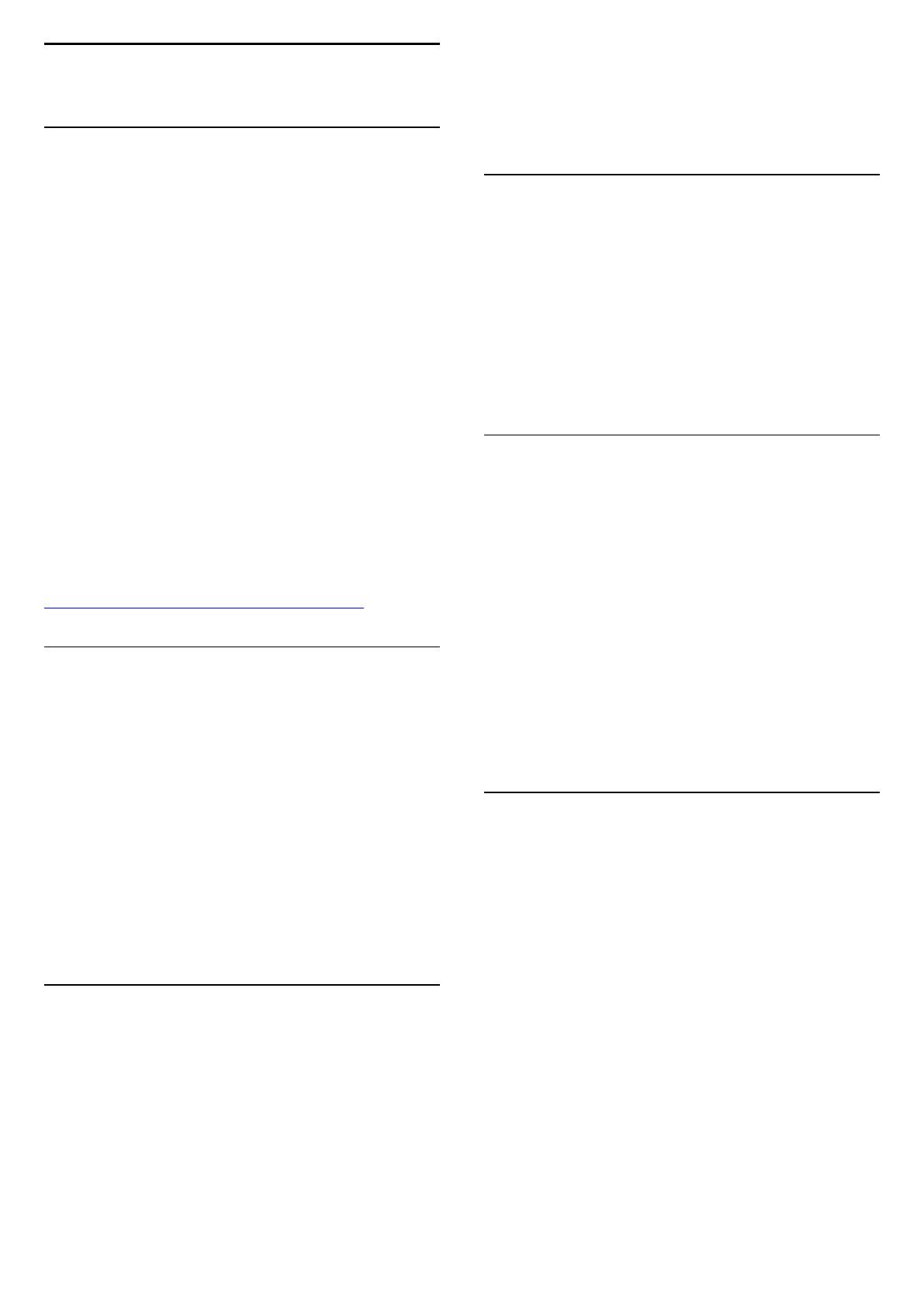
1
Prehliadka televízora
1.1
Android TV
Tento televízor Philips využíva systém
Android™
.
Podobne ako váš smartfón či tablet, aj váš nový televízor teraz
ponúka množstvo praktických aplikácií sprostredkujúcich
najrôznejšie formy televíznej zábavy, aké vám zídu na um.
Sledujte televízne kanály, hrajte hry online, zavolajte priateľom
cez službu Skype či jednoducho hlasom požiadajte televízor, aby
vám na internete vyhľadal obľúbenú skladbu.
Vďaka
aplikácii Philips TV Remote
v smartfóne či tablete máte
všetky televízne kanály na dosah ruky. Odosielajte fotografie na
veľkú obrazovku televízora alebo si pozrite obľúbenú kuchársku
reláciu na tablete v kuchyni. Odteraz sa televízor stane súčasťou
vašej mobilnej domácnosti.
Pripojte televízor k domácej sieti a na internet.
Android, Google Play a iné značky sú ochranné známky
spoločnosti Google Inc. Robot Android je reprodukovaný alebo
upravený z diela vytvoreného a zdieľaného spoločnosťou
Google a používaný v súlade s podmienkami uvedenými v licencii
Creative Commons 3.0 Attribution License.
http://creativecommons.org/licenses/by/3.0/legalcode
1.2
Aplikácie
Na začiatok je v televízore predinštalovaných niekoľko
praktických
aplikácií
.
Na stránkach ponuky Aplikácie je uvedený zoznam aplikácií v
televízore. Podobne ako aplikácie v smartfóne alebo tablete, aj
aplikácie v televízore ponúkajú špeciálne funkcie, ktoré obohatia
váš divácky zážitok. Aplikácie ako Facebook, YouTube, Twitter,
televízne hry alebo predpovede počasia (a iné). Prípadne si
spustite aplikáciu internetového prehliadača, napríklad Google
Chrome, a môžete surfovať na internete.
Ak chcete získať ďalšie informácie, stlačte tlačidlo
Kľúčové
slová
a vyhľadajte položku
Aplikácie
.
1.3
Filmy a premeškané relácie
Ak chcete sledovať
požičané video
, už nemusíte ísť do
požičovne.
Otvorte položku
Video na vyžiadanie
a pozrite si najnovšie
filmové hity prenášané priamo do televízora. Otvorte aplikáciu
video obchodu, vytvorte si osobné konto, vyberte požadovaný
film a spustite prehrávanie. Žiadne otravné preberanie súborov*.
Video na vyžiadanie je dostupné vo vybraných krajinách.
Ak chcete získať ďalšie informácie, stlačte tlačidlo
Kľúčové
slová
a vyhľadajte položku
Video na vyžiadanie
.
* Závisí od služby prenosu videa vybratého video obchodu.
1.4
Sociálne siete
Správy od priateľov už nemusíte kontrolovať len na počítači.
Tento televízor umožňuje zobrazovať správy zo
sociálnych sietí
priamo na televíznej obrazovke. Odpovedať na správy môžete
priamo z pohodlia pohovky. V domovskej ponuke na karte
Aplikácie
nájdete aj aplikácie sietí Facebook a Twitter.
Ak chcete získať ďalšie informácie, stlačte tlačidlo
Kľúčové
slová
a vyhľadajte položku
Aplikácie
.
1.5
Pozastavenie TV a nahrávanie
Ak k televízoru pripojíte
pevný disk USB
, môžete pozastaviť a
nahrávať vysielanie digitálnych televíznych kanálov.
Prerušte vysielanie a vybavte si dôležitý hovor alebo si
jednoducho dajte prestávku počas sledovania športového zápasu
– televízor bude vysielanie ukladať na pevný disk USB. Potom si
ho môžete kedykoľvek znova pozrieť.
Ak k televízoru pripojíte pevný disk USB, môžete tiež nahrávať
digitálne televízne vysielanie. Nahrávať môžete počas sledovania
programu alebo môžete naplánovať nahrávanie programu v
budúcnosti.
Ak chcete získať ďalšie informácie, stlačte tlačidlo
Kľúčové
slová
a vyhľadajte položku
Pozastavenie TV
alebo
Nahrávanie
.
1.6
Hranie
Tento televízor ponúka veľkú obrazovku na
hranie hier
. Dosť
veľkú pre dvoch.
Môžete hrať hry z pripojenej hernej konzoly, hry z
nainštalovaných aplikácií alebo jednoducho online hry na
internete. Na televízore je možné zadať optimálne nastavenia na
hranie, ktoré zaručia dynamický a bezprostredný zážitok. Pri
hraní hry pre viacerých hráčov s rozdelenou obrazovkou môžete
televízor nastaviť tak, aby sa obe obrazovky súčasne zobrazovali
na celú obrazovku. Každý z hráčov sa tak môžete sústrediť na
svoju vlastnú hru.
Ak chcete získať ďalšie informácie, stlačte tlačidlo
Kľúčové
slová
a vyhľadajte položku
Hranie
.
4