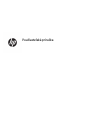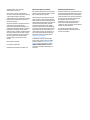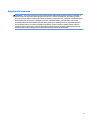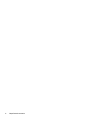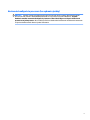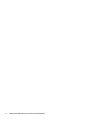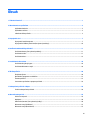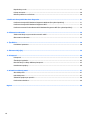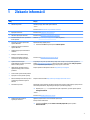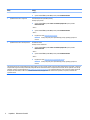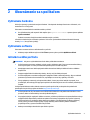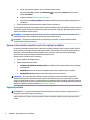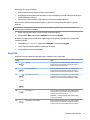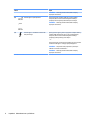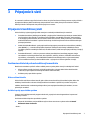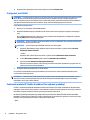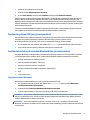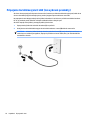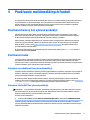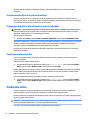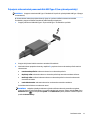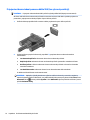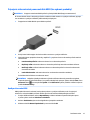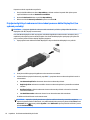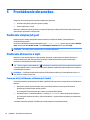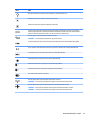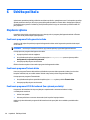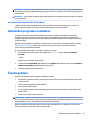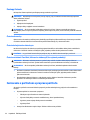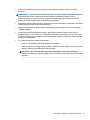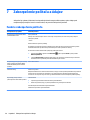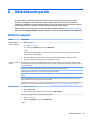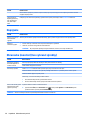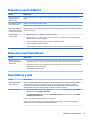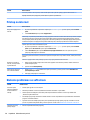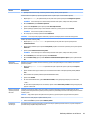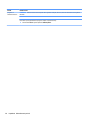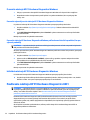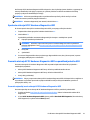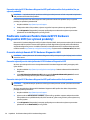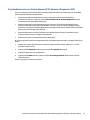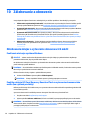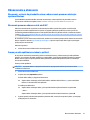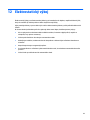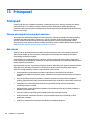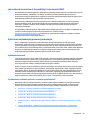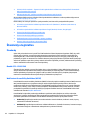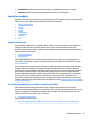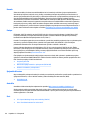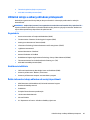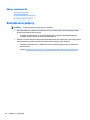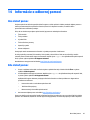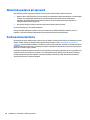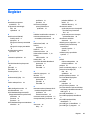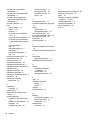HP OMEN X Desktop PC - P1000-001nb Používateľská príručka
- Typ
- Používateľská príručka

Používateľská príručka

© Copyright 2015, 2017, 2018 HP
Development Company, L.P.
Intel, Celeron, Pentium a Thunderbolt sú
ochranné známky spoločnosti Intel Corporation
v USA a ďalších krajinách. Windows je
registrovaná ochranná známka alebo ochranná
známka spoločnosti Microsoft Corporation v
USA a iných krajinách.
Informácie obsiahnuté v tomto dokumente sa
môžu zmeniť bez predchádzajúceho
upozornenia. Jediné záruky vzťahujúce sa na
produkty a služby spoločnosti HP sú uvedené v
prehláseniach o výslovnej záruke, ktoré sa
dodávajú spolu s produktmi a službami. Žiadne
informácie uvedené v tejto príručke nemožno
považovať za dodatočnú záruku. Spoločnosť
HP nie je zodpovedná za technické alebo
redakčné chyby či vynechaný text v tejto
príručke.
Šieste vydanie: máj 2018
Prvé vydanie: august 2015
Katalógové číslo dokumentu: 823891-236
Upozornenie týkajúce sa produktu
Táto príručka opisuje funkcie, ktoré obsahuje
väčšina produktov. Niektoré funkcie nemusia
byť vo vašom počítači k dispozícii.
Nie všetky funkcie sú dostupné vo všetkých
vydaniach alebo verziách systému Windows.
Systémy môžu na využívanie všetkých funkcií
systému Windows vyžadovať inovovaný alebo
samostatne zakúpený hardvér, ovládače,
softvér alebo aktualizáciu systému BIOS.
Operačný systém Windows 10 sa aktualizuje
automaticky a táto možnosť je vždy zapnutá.
Poskytovateľ internetových služieb si za to
môže účtovať poplatky a na aktualizácie sa
časom môžu vzťahovať ďalšie požiadavky.
Podrobnosti nájdete na webovej lokalite
http://www.microsoft.com.
Ak potrebujete najnovšie používateľské
príručky alebo návody k svojmu produktu,
prejdite na lokalitu http://www.hp.com/
support a vyberte svoju krajinu. Vyberte
možnosť Find your product (Vyhľadanie
produktu) a postupujte podľa pokynov na
obrazovke.
Podmienky používania softvéru
Inštaláciou, kopírovaním, prevzatím alebo iným
spôsobom použitím ľubovoľného softvérového
produktu predinštalovaného na tomto počítači
vyjadrujete súhlas, že ste viazaní podmienkami
Licenčnej zmluvy koncového používateľa HP.
Ak nesúhlasíte s týmito licenčnými
podmienkami, vašou jedinou možnosťou je
vrátenie nepoužitého produktu (hardvér
a softvér) do 14 dní predajcovi. Všetky nákupné
náklady vám budú preplatené.
Ak potrebujete nejaké ďalšie informácie,
prípadne požadujete vrátenie ceny počítača,
obráťte sa na predajcu.

Bezpečnostné varovanie
VAROVANIE! Ak chcete znížiť riziko zranenia spôsobeného teplom alebo prehriatia počítača, nedávajte si
počítač priamo na stehná ani neblokujte jeho vetracie otvory. Počítač používajte len na tvrdom a rovnom
povrchu. Prúdeniu vzduchu nesmú brániť žiadne predmety s tvrdým povrchom, napríklad voliteľná tlačiareň v
blízkosti počítača, ani predmety s mäkkým povrchom, napríklad vankúše, prikrývky alebo odev. Počas
prevádzky takisto zabráňte kontaktu pokožky alebo predmetov s mäkkým povrchom, napríklad vankúšov,
prikrývok alebo odevov, so sieťovým napájacím adaptérom. Počítač a sieťový napájací adaptér vyhovujú
teplotným limitom pre povrchy, s ktorými prichádza používateľ do styku. Uvedené teplotné limity denuje
medzinárodná norma pre bezpečnosť zariadení informačných technológií (IEC 60950).
iii

iv Bezpečnostné varovanie

Nastavenie kongurácie procesora (len vybrané výrobky)
DÔLEŽITÉ: Vybrané výrobky sú kongurované s procesorom radu Intel® Pentium® N35xx/N37xx alebo
procesorom radu Celeron® N28xx/N29xx/N30xx/N31xx a operačným systémom Windows®. V týchto
modeloch nemeňte nastavenie kongurácie procesora v súbore mscong.exe zo štyroch alebo dvoch
procesorov na jeden procesor. Ak to urobíte, počítač sa nebude vedieť reštartovať. Na obnovenie nastavenia
od výrobcu budete musieť obnoviť výrobné nastavenie.
v

vi Nastavenie kongurácie procesora (len vybrané výrobky)

Obsah
1 Získanie informácií ........................................................................................................................................ 1
2 Oboznámenie sa s počítačom .......................................................................................................................... 3
Vyhľadanie hardvéru .............................................................................................................................................. 3
Vyhľadanie softvéru ............................................................................................................................................... 3
Inštalácia vášho počítača ...................................................................................................................................... 3
3 Pripojenie k sieti ........................................................................................................................................... 7
Pripojenie k bezdrôtovej sieti ................................................................................................................................ 7
Pripojenie ku káblovej sieti LAN (len vybrané produkty) .................................................................................... 10
4 Používanie multimediálnych funkcií .............................................................................................................. 11
Používanie kamery (len vybrané produkty) ........................................................................................................ 11
Používanie zvuku ................................................................................................................................................. 11
Používanie videa .................................................................................................................................................. 12
5 Prechádzanie obrazovkou ............................................................................................................................ 18
Používanie dotykových gest ................................................................................................................................ 18
Používanie klávesnice a myši .............................................................................................................................. 18
6 Údržba počítača ........................................................................................................................................... 20
Zlepšenie výkonu ................................................................................................................................................. 20
Aktualizácia programov a ovládačov .................................................................................................................. 21
Čistenie počítača .................................................................................................................................................. 21
Cestovanie s počítačom a preprava počítača ...................................................................................................... 22
7 Zabezpečenie počítača a údajov .................................................................................................................... 24
Funkcie zabezpečenia počítača ........................................................................................................................... 24
8 Odstraňovanie porúch .................................................................................................................................. 25
Počítač sa nespustí .............................................................................................................................................. 25
Napájanie ............................................................................................................................................................. 26
Obrazovka (monitor) (len vybrané výrobky) ....................................................................................................... 26
Klávesnica a myš (s káblom) ............................................................................................................................... 27
Klávesnica a myš (bezdrôtové) ............................................................................................................................ 27
vii

Reproduktory a zvuk ........................................................................................................................................... 27
Prístup na internet ............................................................................................................................................... 28
Riešenie problémov so softvérom ...................................................................................................................... 28
9 Používanie nástroja HP PC Hardware Diagnostics ........................................................................................... 31
Používanie nástroja HP PC Hardware Diagnostics Windows (len vybrané produkty) ........................................ 31
Používanie nástroja HP PC Hardware Diagnostics UEFI ...................................................................................... 32
Používanie nastavení funkcie Remote HP PC Hardware Diagnostics UEFI (len vybrané produkty) ................... 34
10 Zálohovanie a obnovenie ............................................................................................................................ 36
Zálohovanie údajov a vytvorenie obnovovacích médií ....................................................................................... 36
Obnovovanie a obnovenie ................................................................................................................................... 37
11 Špecikácie ............................................................................................................................................... 38
Prevádzkové parametre ...................................................................................................................................... 38
12 Elektrostatický výboj ................................................................................................................................. 39
13 Prístupnosť ............................................................................................................................................... 40
Prístupnosť .......................................................................................................................................................... 40
Štandardy a legislatíva ........................................................................................................................................ 42
Užitočné zdroje a odkazy ohľadom prístupnosti ................................................................................................ 45
Kontaktovanie podpory ....................................................................................................................................... 46
14 Informácie o odbornej pomoci .................................................................................................................... 47
Ako získať pomoc ................................................................................................................................................. 47
Kde získať pomoc ................................................................................................................................................. 47
Zákaznícka podpora pri opravách ....................................................................................................................... 48
Pred inováciou hardvéru ...................................................................................................................................... 48
Register ......................................................................................................................................................... 49
viii

1 Získanie informácií
Úlohy Pokyny
● Nastavenie počítača Inštalačné pokyny alebo leták Rýchla inštalácia
– alebo –
Pozrite si časť Oboznámenie sa s počítačom na strane 3.
● Pripojenie k Internetu Pozrite si časť Pripojenie k sieti na strane 7.
● Obnovenie pôvodných nastavení Pozrite si časť Zálohovanie a obnovenie na strane 36.
● Pozrite si videá „Ako na to” o používaní
funkcií počítača
Navštívte http://www.hp.com/supportvideos (iba v angličtine).
● Informácie o používaní operačného
systému Windows®
● Vyhľadanie informácií o heslách do
systému Windows
● Vyhľadanie prepojení na aktualizáciu
ovládačov
● Prečítajte si často kladené otázky
Aplikácia Get Help (Získať pomoc):
▲ Stlačte tlačidlo Štart a vyberte aplikáciu Získanie pomoci.
● Riešenie najčastejších problémov
s hardvérom a softvérom počítača
Pozrite si časť Odstraňovanie porúch na strane 25.
● Vyhľadanie elektronických
používateľských príručiek a parametrov
daného modelu počítača
Ak potrebujete najnovšie používateľské príručky alebo návody k svojmu produktu, prejdite na
lokalitu http://www.hp.com/support a vyberte svoju krajinu. Vyberte položku Find your product
(Vyhľadanie produktu) a potom postupujte podľa pokynov na obrazovke.
● Objednávanie náhradných dielov a
vyhľadanie ďalšej pomoci k riešeniu
problémov
● Inovácia alebo výmena súčastí počítača
● Pripojenie k TV (len vybrané výrobky)
Podporu spološnosti HP nájdete na adrese http://www.hp.com/support.
● Získanie aktuálnych informácií a pomoci
od komunity používateľov systému
Windows
Prejdite na webovú lokalitu http://www.hp.com/support/consumer-forum.
● Starostlivosť o počítač Aplikácia HP Support Assistant pomáha udržiavať výkon počítača a riešiť problémy rýchlo pomocou
automatickej aktualizácie, diagnostických nástrojov a sprevádzanej podpory.
▲ Napíšte výraz support do vyhľadávacieho poľa na paneli úloh, a potom vyberte aplikáciu
HP Support Assistant.
– alebo –
Pozrite si časť Údržba počítača na strane 20.
● Vyhľadanie bezpečnostných a
regulačných oznámení
Regulačné, bezpečnostné a environmentálne upozornenia
Prístup k tomuto dokumentu:
▲ Vyberte tlačidlo Štart, položku Pomoc a technická podpora HP a potom položku
Dokumentácia HP.
1

Úlohy Pokyny
– alebo –
▲ Vyberte tlačidlo Štart, položku HP a potom položku Dokumentácia HP.
● Vyhľadanie informácií o ergonómii Príručka bezpečnosti a pohodlnej obsluhy
Prístup k tejto príručke:
▲ Vyberte tlačidlo Štart, položku Pomoc a technická podpora HP a potom položku
Dokumentácia HP.
– alebo –
▲ Vyberte tlačidlo Štart, položku HP a potom položku Dokumentácia HP.
– alebo –
▲ Prejdite na stránku http://www.hp.com/ergo.
DÔLEŽITÉ: Prístup k najnovšej verzii používateľskej príručky vyžaduje pripojenie na
internet.
● Vyhľadanie informácií o záruke počítača Obmedzená záruka*
Prístup k tomuto dokumentu:
▲ Vyberte tlačidlo Štart, položku Pomoc a technická podpora HP a potom položku
Dokumentácia HP.
– alebo –
▲ Vyberte tlačidlo Štart, položku HP a potom položku Dokumentácia HP.
– alebo –
▲ Prejdite na stránku http://www.hp.com/go/orderdocuments.
DÔLEŽITÉ: Prístup k najnovšej verzii používateľskej príručky vyžaduje pripojenie na
internet.
*Obmedzenú záruku HP s používateľskými príručkami nájdete na svojom výrobku a/alebo na disku CD alebo DVD pribalenom do škatule. V niektorých
krajinách alebo regiónoch môže spoločnosť HP poskytovať tlačenú záruku HP v škatuli. V krajinách alebo oblastiach, kde sa vytlačená verzia záruky
nedodáva, môžete o jej kópiu požiadať na http://www.hp.com/go/orderdocuments. Pri produktoch kúpených v Ázii a Tichomorí môžete spoločnosti
HP napísať na adresu POD, P.O. Box 161, Kitchener Road Post Oice, Singapore 912006. Uveďte názov produktu, svoje meno, telefónne číslo
a poštovú adresu.
2 Kapitola 1 Získanie informácií

2 Oboznámenie sa s počítačom
Vyhľadanie hardvéru
Počítač je vybavený vysoko hodnotenými súčasťami. Táto kapitola obsahuje informácie o súčastiach, o ich
umiestnení a o ich fungovaní.
Zobrazenie zoznamu hardvéru nainštalovaného v počítači:
▲ Do vyhľadávacieho poľa na paneli úloh napíšte výraz správca zariadení a potom vyberte aplikáciu
Správca zariadení.
Zobrazí sa zoznam všetkých zariadení nainštalovaných v počítači.
Informácie o hardvérových súčastiach systému a číslo verzie systému BIOS získate stlačením klávesovej
skratky fn+esc (len vybrané výrobky).
Vyhľadanie softvéru
Zobrazenie zoznamu softvéru nainštalovaného v počítači:
▲ Kliknite pravým tlačidlom myši na tlačidlo Štart a potom vyberte položku Aplikácie a súčasti.
Inštalácia vášho počítača
VAROVANIE! Aby ste sa vyhli elektrickému šoku alebo poškodeniu zariadenia:
● Počítač postavte na miesto vzdialené od vody, prachu, vlhkosti a sadzí. Tieto environmentálne faktory
môžu zvýšiť teplotu vo vnútri počítača alebo spôsobiť požiar či elektrický skrat.
● Neodpájajte uzemňovací kolík napájacieho kábla. Uzemňovací kolík plní dôležitú funkciu z hľadiska
bezpečnosti.
● Zapojte napájací kábel do elektrickej zásuvky, ktorá je celý čas ľahko prístupná.
● Prerušte napájanie zo zariadenia odpojením napájacieho kábla z elektrickej zásuvky. Aby ste zabránili
priamemu vystaveniu sa laserovému lúču, nepokúšajte sa otvoriť kryt jednotky CD a DVD.
● Zdroj napájania je nastavený pre krajinu alebo oblasť, v ktorej ste počítač zakúpili. V prípade, že sa
presťahujete, skontrolujte pred pripojením počítača do elektrickej siete na novom mieste požiadavky na
napätie.
V záujme predchádzania riziku vážneho zranenia si prečítajte Príručku pre bezpečnosť a pohodlie. Ak
potrebujete túto príručku, prejdite na lokalitu http://www.hp.com/ergo.
1. Počítač položte tak, aby ventilačné otvori neboli niečim blokované a aby káble neboli uložene v ceste
prechodu, alebo na miesta kde by ho mohol poškodiť nábytok.
2. Pri pripájaní všetkých napájacích káblov z monitora, počítača a príslušenstva k neprerušiteľnému zdroju
napájania (UPS) odporúčame používať zariadenie na ochranu pred prepätím. Ak je počítač vybavený
televíznym tunerom, modemom alebo telefónnou prípojkou, ochráňte počítač použitím prepäťovej
ochrany tiež aj pre tieto vstupné signály. Pripojte televízny alebo telefónny kábel k zariadeniu
prepäťovej ochrany a potom zariadenie do počítača.
3. Nahrajte a nainštalujte aktualizácie operačného systému.
Vyhľadanie hardvéru 3

a. Zistite, aký operačný systém a verzia v súčasnosti beží v počítači.
Vyberte tlačidlo Štart, vyberte ikonu Nastavenie , potom položku Systém a potom vyberte
položku Informácie.
b. Prejdite na lokalitu http://www.hp.com/support.
c. Vyberte položku Find your product (Vyhľadanie produktu) a potom postupujte podľa pokynov na
obrazovke.
4. Tlačené podrobnosti alebo aktualizácie nájdete v škatuli s počítačom.
Po prvej inštalácii počítača možno budete chcieť nainštalovať ďalšie hardvérové zariadenia a softvér. Pred ich
zakúpením k počítaču overte požiadavky na operačný systém, pamäť a podobne. Nasledujte pokyny výrobcu
softvéru na inštaláciu nového softvéru.
POZNÁMKA: Používajte iba originálny softvér s licenciou. Inštalácia kopírovaného softvéru môže viesť k
nestabilnej inštalácii, byť protizákonná, alebo môže počítač nakaziť vírusom.
POZNÁMKA: Bezpečnostné riešenie slúži ako odstrašujúci prostriedok, ale nemusí zabrániť krádeži,
zneužitiu alebo softvérovým útokom.
Úprava režimu redukcie modrého svetla (len vybrané produkty)
Pri znížení vyžarovania modrého svetla z obrazovky sa redukuje zaťaženie zraku modrým svetlom. Počítače
HP sú vybavené nastavením zníženia vyžarovania modrého svetla, vďaka čomu sa počas čítania obsahu na
obrazovke vytvára pohodlnejší a menej zaťažujúci obraz. Ak chcete nastaviť monitor na pohodlnejšie
osvetlenie pri pozeraní, postupujte podľa ďalej uvedených krokov.
Úprava výstupu modrého svetla z obrazovky:
1. Otvorte aplikáciu HP Display Control.
2. Vyberte požadované nastavenie:
● Low Blue Light (Redukcia modrého svetla): S certikátom TUV. Znižuje modré svetlo a vylepšuje
pohodlie zraku
● Night (Noc): Nastavenie monitora na najnižšie modré svetlo a zníženie vplyvu na spánok
● Reading (Čítanie): Optimalizuje modré svetlo aj jas pri pozeraní v interiéri
VAROVANIE! Ak chcete znížiť riziko vážneho zranenia, prečítajte si Príručku bezpečnosti a pohodlnej
obsluhy. Uvádza správne nastavenie pracovnej stanice, správne polohy tela, ako aj zdravotné a pracovné
návyky pre používateľov počítačov. Príručka bezpečnosti a pohodlnej obsluhy obsahuje aj dôležité informácie
týkajúce sa bezpečnosti pri práci s elektrickými a mechanickými súčasťami. Príručka bezpečnosti a pohodlnej
obsluhy sa nachádza na webe na lokalite http://www.hp.com/ergo.
Vypnutie počítača
UPOZORNENIE: Po vypnutí počítača dôjde k strate neuložených informácií. Skôr ako vypnete počítač sa
ubezpečte, že ste uložili svoje pracovné súbory.
Príkaz Vypnúť ukončí všetky otvorené programy vrátane operačného systému a potom vypne obrazovku a
počítač.
4 Kapitola 2 Oboznámenie sa s počítačom

Počítač vypnite v týchto situáciách:
● Keď potrebujete získať prístup k súčastiam vnútri počítača
● Keď pripájate externé hardvérové zariadenie, ktoré sa nezapája do portu USB, videoportu ani do portu
pre slúchadlá alebo mikrofón
● Ak sa počítač nebude používať a bude odpojený od externého napájania dlhší čas
Počítač možno vypnúť pomocou tlačidla napájania, odporúča sa však použiť príkaz Vypnúť v systéme
Windows.
POZNÁMKA: Ak je počítač v režime spánku alebo dlhodobého spánku, najprv ukončite príslušný režim
krátkym stlačením tlačidla napájania.
1. Uložte svoje pracovné súbory a zatvorte všetky otvorené programy.
2. Stlačte tlačidlo Štart, vyberte ikonu Napájanie a potom položku Vypnúť.
Ak počítač nereaguje a nie je možné použiť odporúčaný postup vypnutia, vykonajte tieto núdzové kroky
v uvedenom poradí:
● Stlačte klávesy ctrl+alt+delete, vyberte ikonu Napájanie a potom položku Vypnúť.
● Stlačte a podržte tlačidlo napájania najmenej na 10 sekúnd.
● Počítač odpojte od externého napájania.
Porty USB
Na počítači sa môže nachádzať jeden alebo viacero uvedených typov portov USB.
Súčasť Popis
(1) Port USB Slúži na pripojenie zariadenia USB, ako je mobilný telefón,
fotoaparát, tnes náramok alebo inteligentné hodinky, a
poskytuje možnosť prenosu údajov.
(2) Port USB SuperSpeed Slúži na pripojenie zariadenia USB, ako je mobilný telefón,
fotoaparát, tnes náramok alebo inteligentné hodinky, a
poskytuje možnosť vysokorýchlostného prenosu údajov.
(3)
– alebo
–
Port USB SuperSpeed Plus Slúži na pripojenie zariadenia USB, ako je mobilný telefón,
fotoaparát, tnes náramok alebo inteligentné hodinky, a
poskytuje možnosť vysokorýchlostného prenosu údajov.
(4) Port USB Type-C Slúži na pripojenie zariadenia USB, ako je mobilný telefón,
fotoaparát, tnes náramok alebo inteligentné hodinky, a
poskytuje možnosť prenosu údajov.
POZNÁMKA: Môžu byť potrebné káble a/alebo adaptéry
(kupujú sa samostatne).
(5) Port USB Type-C SuperSpeed Slúži na pripojenie zariadenia USB, ako je mobilný telefón,
fotoaparát, tnes náramok alebo inteligentné hodinky, a
poskytuje možnosť vysokorýchlostného prenosu údajov.
Inštalácia vášho počítača 5

Súčasť Popis
POZNÁMKA: Môžu byť potrebné káble a/alebo adaptéry
(kupujú sa samostatne).
(6)
– alebo
–
Port USB Type-C SuperSpeed Plus Slúži na pripojenie zariadenia USB, ako je mobilný telefón,
fotoaparát, tnes náramok alebo inteligentné hodinky, a
poskytuje možnosť vysokorýchlostného prenosu údajov.
POZNÁMKA: Môžu byť potrebné káble a/alebo adaptéry
(kupujú sa samostatne).
(7) Port USB Type-C Thunderbolt s funkciou HP
Sleep and Charge
Aj keď je počítač vypnutý, slúži na pripojenie a nabíjanie väčšiny
zariadení USB s konektorom Type-C, ako je mobilný telefón,
fotoaparát, tnes náramok alebo inteligentné hodinky, a
poskytuje vysokorýchlostný prenos údajov.
– a –
Slúži na pripojenie zobrazovacieho zariadenia, ktoré je vybavené
konektorom USB Type-C. Poskytuje výstup DisplayPort.
POZNÁMKA: Váš počítač môže podporovať aj rozširujúcu
základňu s rozhraním Thunderbolt™.
POZNÁMKA: Môžu byť potrebné káble a/alebo adaptéry
(kupujú sa samostatne).
6 Kapitola 2 Oboznámenie sa s počítačom

3 Pripojenie k sieti
Pri cestovaní si môžete svoj počítač zobrať so sebou. No aj keď ste doma, môžete pomocou svojho počítača a
pripojenia ku káblovej alebo bezdrôtovej sieti preskúmať svet a získať prístup k informáciám z miliónov
webových lokalít. Táto kapitola vám pomôže spojiť sa so svetom.
Pripojenie k bezdrôtovej sieti
Počítač môže byť vybavený jedným alebo viacerými z nasledujúcich bezdrôtových zariadení:
● Zariadenie bezdrôtovej lokálnej siete (WLAN) – pripája počítač k bezdrôtovým lokálnym sietiam (bežne
označovaným aj ako siete Wi-Fi, bezdrôtové siete LAN alebo siete WLAN) vo rmách, domácnostiach
a na verejných priestranstvách, ako sú letiská, reštaurácie, kaviarne, hotely a univerzity. V sieti WLAN
mobilné bezdrôtové zariadenie v počítači komunikuje s bezdrôtovým smerovačom alebo bezdrôtovým
prístupovým bodom.
● Modul HP Mobile Broadband – poskytuje bezdrôtové pripojenie prostredníctvom bezdrôtovej rozľahlej
siete (WWAN), t. j. v omnoho väčšej oblasti. Operátori mobilných sietí inštalujú základňové stanice
(podobné vysielačom mobilných telefónov) na veľkom území, takže často pokrývajú celé štáty či krajiny/
regióny.
● Zariadenie Bluetooth® – slúži na vytvorenie osobnej siete PAN, ktorá umožňuje pripojenie k iným
zariadeniam s technológiou Bluetooth, ako sú počítače, telefóny, tlačiarne, slúchadlá s mikrofónom,
reproduktory a fotoaparáty. V sieti PAN každé zariadenie komunikuje priamo s inými zariadeniami,
pričom zariadenia musia byť relatívne blízko seba – zvyčajne do 10 metrov (približne 33 stôp).
Používanie ovládacích prvkov bezdrôtovej komunikácie
Bezdrôtové zariadenia v počítači môžete ovládať pomocou jednej alebo viacerých nasledujúcich funkcií:
● Kláves režimu Lietadlo (nazývaný aj tlačidlo bezdrôtového rozhrania alebo kláves bezdrôtového
rozhrania) (v tejto kapitole sa označuje ako kláves režimu Lietadlo)
● Ovládacie prvky operačného systému
Kláves režimu Lietadlo
Počítač môže mať kláves režimu Lietadlo, jedno alebo viacero bezdrôtových zariadení a jeden alebo dva
indikátory bezdrôtového rozhrania. Všetky bezdrôtové zariadenia v počítači sú povolené od výrobcu.
Indikátor bezdrôtového rozhrania signalizuje celkový stav napájania bezdrôtových zariadení, nie stav
jednotlivých zariadení.
Ovládacie prvky operačného systému
Centrum sietí umožňuje nastaviť pripojenie alebo sieť, pripojiť sa k sieti a diagnostikovať a opravovať
problémy so sieťou.
Používanie ovládacích prvkov operačného systému:
▲ Na paneli úloh kliknite pravým tlačidlom myši na ikonu stavu siete a vyberte možnosť Otvoriť
Nastavenia siete a internetu.
– alebo –
Pripojenie k bezdrôtovej sieti 7

▲ Na paneli úloh vyberte ikonu stavu siete a vyberte možnosť Centrum sietí.
Pripojenie k sieti WLAN
POZNÁMKA: Pred pripojením na internet u vás doma vám musí poskytovateľ internetových služieb vytvoriť
konto. Obráťte sa na miestneho poskytovateľa internetových služieb a zakúpte si službu pripojenia na
internet a modem. Poskytovateľ internetových služieb vám pomôže nainštalovať modem a sieťový kábel na
pripojenie bezdrôtového smerovača k modemu, ako aj otestovať službu pripojenia na internet.
K sieti WLAN sa pripojíte takto:
1. Uistite sa, či je zariadenie siete WLAN zapnuté.
2. Na paneli úloh kliknite pravým tlačidlom myši na ikonu stavu siete a pripojte sa k jednej z dostupných
sietí.
Ak je sieť WLAN zabezpečená, zobrazí sa výzva na zadanie kódu zabezpečenia. Zadajte kód a výberom
položky Ďalej dokončite postup pripojenia.
POZNÁMKA: Ak nie sú uvedené žiadne siete WLAN, možno sa nachádzate mimo dosahu bezdrôtového
smerovača alebo prístupového bodu.
POZNÁMKA: Ak sa nezobrazuje sieť WLAN, ku ktorej sa chcete pripojiť:
1. Na paneli úloh kliknite pravým tlačidlom myši na ikonu stavu siete a vyberte možnosť Otvoriť
Nastavenia siete a internetu.
– alebo –
Na paneli úloh vyberte ikonu stavu siete a vyberte možnosť Nastavenia siete a internetu.
2. V časti Stav siete a internetu vyberte možnosť Centrum sietí a zdieľania.
3. Vyberte položku Nastaviť nové pripojenie alebo sieť.
Zobrazí sa zoznam možností, pomocou ktorých môžete manuálne vyhľadať sieť a pripojiť sa k nej
alebo vytvoriť nové sieťové pripojenie.
3. Pripojenie dokončite podľa pokynov na obrazovke.
Po vytvorení pripojenia kliknite pravým tlačidlom myši na ikonu stavu siete na paneli úloh úplne vpravo
a overte názov a stav pripojenia.
POZNÁMKA: Funkčný dosah (dosah bezdrôtových signálov) závisí od implementácie siete WLAN, výrobcu
smerovača a miery rušenia spôsobeného inými elektronickými zariadeniami alebo rôznymi stavebnými
prekážkami, ako sú steny alebo podlahy.
Používanie modulu HP Mobile Broadband (len vybrané produkty)
Počítač s modulom HP Mobile Broadband má zabudovanú podporu pre službu mobilného širokopásmového
pripojenia. Tento počítač vám pri použití v sieti mobilného operátora umožní pripojiť sa na internet, odoslať e-
mail alebo sa pripojiť na remnú sieť bez potreby prístupových bodov Wi-Fi.
Na aktiváciu mobilnej širokopásmovej služby môže byť potrebné číslo IMEI alebo MEID modulu HP Mobile
Broadband. Číslo môže byť vytlačené na štítku umiestnenom na spodnej strane počítača vo vnútri pozície pre
batériu (pod servisným krytom) alebo na zadnej strane obrazovky.
– alebo –
8 Kapitola 3 Pripojenie k sieti

1. Na paneli úloh vyberte ikonu stavu siete.
2. Vyberte položku Nastavenia siete a internetu.
3. V časti Sieť a internet vyberte položku Mobilné a potom položku Rozšírené možnosti.
Niektorí operátori mobilných sietí vyžadujú použitie karty modulu identity predplatiteľa (subscriber identity
module, SIM). Karta SIM obsahuje základné informácie o vás, napríklad kód PIN, ako aj informácie o sieti.
Niektoré počítače obsahujú kartu SIM, ktorá je predinštalovaná. Ak nie je karta SIM predinštalovaná, môže byť
súčasťou dokumentov k modulu HP Mobile Broadband dodaných s počítačom alebo ju operátor mobilnej siete
môže poskytovať osobitne.
Informácie o module HP Mobile Broadband a spôsobe aktivácie služby u preferovaného operátora mobilnej
siete nájdete v dokumentácii k modulu HP Mobile Broadband dodanej s počítačom.
Používanie systému GPS (len vybrané produkty)
Váš počítač môže byť vybavený zariadením s navigačným systémom GPS. Satelity navigačného systému GPS
odosielajú do systémov vybavených prijímačom GPS informácie o polohe, rýchlosti a smere.
Ak chcete povoliť technológiu GPS, uistite sa, že v nastaveniach polohy je povolená poloha.
1. Do vyhľadávacieho poľa na paneli úloh zadajte výraz poloha a vyberte požadovanú voľbu pre polohu.
2. Pri používaní nastavení polohy postupujte podľa pokynov na obrazovke.
Používanie bezdrôtových zariadení Bluetooth (len vybrané produkty)
Zariadenie Bluetooth umožňuje bezdrôtovú komunikáciu na krátku vzdialenosť. Táto komunikácia nahrádza
fyzické pripojenie pomocou káblov, ktoré tradične spája napríklad nasledujúce elektronické zariadenia:
● Počítače (stolný počítač, prenosný počítač)
● Telefóny (mobilné, bezdrôtové, smartfóny)
● Obrazové zariadenia (tlačiareň, fotoaparát)
● Zvukové zariadenia (slúchadlá s mikrofónom, reproduktory)
● Myš
● Externá klávesnica
Pripojenie zariadení Bluetooth
Pred použitím zariadenia Bluetooth musíte vytvoriť pripojenie Bluetooth:
1. Do vyhľadávacieho poľa na paneli úloh napíšte výraz bluetooth a vyberte položku Nastavenie
zariadenia Bluetooth a iných zariadení.
2. Vyberte položku Pridať zariadenie Bluetooth alebo iné zariadenie.
3. Vyberte svoje zariadenie zo zoznamu a postupujte podľa pokynov na obrazovke.
POZNÁMKA: Ak zariadenie vyžaduje overenie, zobrazí sa párovací kód. Na zariadení, ktoré pridávate, podľa
pokynov na obrazovke overte, že kód na vašom zariadení zodpovedá párovaciemu kódu. Ďalšie informácie
nájdete v dokumentácii dodanej so zariadením.
POZNÁMKA: Ak sa vaše zariadenie nezobrazí v zozname, uistite sa, že v zariadení je zapnutá funkcia
Bluetooth. Na niektoré zariadenia sa môžu vzťahovať aj ďalšie požiadavky; prečítajte si dokumentáciu dodanú
so zariadením.
Pripojenie k bezdrôtovej sieti 9

Pripojenie ku káblovej sieti LAN (len vybrané produkty)
Ak chcete doma pripojiť počítač priamo k smerovaču (namiesto použitia bezdrôtového pripojenia) alebo ak sa
chcete v kancelárii pripojiť k existujúcej sieti, použite pripojenie prostredníctvom siete LAN.
Na pripojenie k sieti LAN je potrebný sieťový kábel a konektor RJ-45. Ak sa na počítači nenachádza konektor
RJ-45, je potrebné použiť voliteľnú rozširujúcu základňu alebo rozširujúci port.
Ak chcete zapojiť sieťový kábel, postupujte podľa týchto krokov:
1. Zapojte sieťový kábel do sieťového konektora (1) na počítači.
2. Druhý koniec sieťového kábla zapojte do sieťového konektora v stene (2) alebo do smerovača.
POZNÁMKA: Ak sieťový kábel obsahuje obvod na potlačenie šumu (3), ktorý zabraňuje interferencii
s televíznym a rozhlasovým signálom, zapojte do počítača ten koniec kábla, ktorý sa nachádza bližšie
k uvedenému obvodu.
10 Kapitola 3 Pripojenie k sieti

4 Používanie multimediálnych funkcií
Svoj počítač HP môžete používať ako multimediálne centrum na sociálne kontakty prostredníctvom kamery,
na vychutnávanie si a spravovanie hudby, ako aj na preberanie a sledovanie lmov. Alebo ak chcete svoj
počítač premeniť na ešte výkonnejšie zábavné centrum, pripojte k nemu externé zariadenia, napríklad
monitor, projektor či televízor, alebo reproduktory a slúchadlá.
Používanie kamery (len vybrané produkty)
Váš počítač môže mať jednu alebo viac kamier, ktoré umožňujú spojenie s ostatnými pre prácu alebo
prehrávanie. Kamery môžu byť na prednej, zadnej alebo vrchnej strane. Podrobnosti o kamere nájdete v
letáku Inštalačné pokyny alebo Rýchla inštalácia, ktorý bol priložený k produktu.
Väčšina kamier umožňuje videokonverzáciu, nahrávanie videa a fotografovanie. Niektoré tiež poskytujú
funkcie HD (vysoké rozlíšenie), aplikácie na hranie hier alebo softvér na rozpoznávanie tvárí, napríklad
Windows Hello. Pozrite si časť Funkcie zabezpečenia počítača na strane 24, kde nájdete podrobnosti o
používaní aplikácie Windows Hello.
Ak chcete používať kameru, do vyhľadávacieho poľa na paneli úloh napíšte výraz kamera a zo zoznamu
aplikácií vyberte položku
Kamera.
Používanie zvuku
V počítači alebo na vybraných produktoch s externou optickou jednotkou môžete prehrávať hudobné disky
CD, sťahovať a počúvať hudbu, streamovať zvukový obsah z webu (vrátane rádia), nahrávať zvuk alebo
mixovať zvuk a video a vytvárať tak multimédiá. Ak chcete vylepšiť svoj zážitok z počúvania, pripojte externé
zvukové zariadenia, ako sú reproduktory alebo slúchadlá.
Pripojenie reproduktorov (len vybrané produkty)
V prípade vybraných produktov môžete k počítaču pripojiť káblové reproduktory zapojením do portu USB, do
konektora zvukového výstupu (slúchadlá) na počítači, prípadne do kombinovaného konektora zvukového
výstupu (slúchadlá)/zvukového vstupu (mikrofón).
Ak chcete k počítaču pripojiť bezdrôtové reproduktory, postupujte podľa pokynov výrobcu príslušného
zariadenia. Informácie o pripojení reproduktorov s vysokým rozlíšením k počítaču nájdete v časti Kongurácia
zvuku HDMI na strane 15. Pred pripojením reproduktorov znížte nastavenie hlasitosti.
Pripojenie slúchadiel (len vybrané produkty)
VAROVANIE! Pred nasadením slúchadiel, slúchadiel do uší alebo súpravy slúchadiel s mikrofónom znížte
nastavenie hlasitosti, aby ste znížili riziko poranenia. Ďalšie bezpečnostné informácie nájdete v príručke
Regulačné, bezpečnostné a environmentálne upozornenia.
Prístup k tomuto dokumentu:
▲ Vyberte tlačidlo Štart, položku Pomoc a technická podpora HP a potom položku Dokumentácia HP.
V prípade vybraných produktov môžete k počítaču pripojiť slúchadlá zapojením do konektora zvukového
výstupu (slúchadlá) alebo do kombinovaného konektora zvukového výstupu (slúchadlá)/zvukového vstupu
(mikrofón) na počítači.
Používanie kamery (len vybrané produkty) 11

Ak chcete zapojiť bezdrôtové slúchadlá do počítača, postupujte podľa pokynov výrobcu príslušného
zariadenia.
Pripojenie mikrofónu (len vybrané produkty)
Ak chcete nahrávať zvuk, pri vybraných produktoch zapojte mikrofón do konektora zvukového vstupu
(mikrofón) na počítači. Pri nahrávaní dosiahnete najlepšie výsledky, keď budete hovoriť priamo do mikrofónu
a zvuk budete zaznamenávať v nastavení bez šumu pozadia.
Pripojenie slúchadiel s mikrofónom (len vybrané výrobky)
VAROVANIE! Pred nasadením slúchadiel, slúchadiel do uší alebo súpravy slúchadiel s mikrofónom znížte
nastavenie hlasitosti, aby ste znížili riziko poranenia. Ďalšie bezpečnostné informácie nájdete v príručke
Regulačné, bezpečnostné a environmentálne upozornenia.
Prístup k tomuto dokumentu:
▲ Vyberte tlačidlo Štart, položku Pomoc a technická podpora HP a potom položku Dokumentácia HP.
Slúchadlá skombinované s mikrofónom sa nazývajú slúchadlá s mikrofónom. V prípade vybraných produktov
môžete k počítaču pripojiť káblové slúchadlá s mikrofónom zapojením do kombinovaného konektora
zvukového výstupu (slúchadlá)/zvukového vstupu (mikrofón) na počítači.
Ak chcete do počítača zapojiť bezdrôtové slúchadlá s mikrofónom, postupujte podľa pokynov od výrobcu
príslušného zariadenia.
Používanie nastavení zvuku
Pomocou nastavení zvuku môžete upraviť hlasitosť systému, zmeniť systémové zvuky alebo spravovať
zvukové zariadenia.
Zobrazenie alebo zmena nastavení zvuku:
▲ Do vyhľadávacieho poľa na paneli úloh zadajte výraz ovládací panel, vyberte položku Ovládací
Panel
, vyberte položku Hardvér a zvuk a potom vyberte položku Zvuk.
Počítač môže obsahovať rozšírený zvukový systém od Bang & Olufsen, B&O Play alebo iného poskytovateľa.
Počítač vďaka tomu môže obsahovať rozšírené zvukové funkcie, ktoré možno ovládať cez ovládací panel
zvuku pre konkrétny zvukový systém.
Pomocou ovládacieho panela zvuku môžete zobraziť a ovládať nastavenia zvuku.
▲ Do vyhľadávacieho poľa na paneli úloh zadajte výraz ovládací panel, vyberte položku Ovládací
Panel, vyberte položku Hardvér a zvuk a potom vyberte ovládací panel zvuku pre konkrétny zvukový
systém.
Používanie videa
Počítač je výkonným obrazovým zariadením, ktoré umožňuje sledovať video vysielané z obľúbených
webových lokalít, preberať videá a lmy a sledovať ich v počítači aj bez pripojenia k sieti.
Ak chcete zdokonaliť svoj zážitok zo sledovania, použite niektorý z videoportov na počítači a pripojte externý
monitor, projektor alebo televízor.
DÔLEŽITÉ: Skontrolujte, či je externé zariadenie zapojené pomocou správneho kábla do správneho portu na
počítači. Postupujte podľa pokynov od výrobcu príslušného zariadenia.
Informácie o používaní videofunkcií nájdete v aplikácii HP Support Assistant.
12 Kapitola 4 Používanie multimediálnych funkcií
Stránka sa načítava...
Stránka sa načítava...
Stránka sa načítava...
Stránka sa načítava...
Stránka sa načítava...
Stránka sa načítava...
Stránka sa načítava...
Stránka sa načítava...
Stránka sa načítava...
Stránka sa načítava...
Stránka sa načítava...
Stránka sa načítava...
Stránka sa načítava...
Stránka sa načítava...
Stránka sa načítava...
Stránka sa načítava...
Stránka sa načítava...
Stránka sa načítava...
Stránka sa načítava...
Stránka sa načítava...
Stránka sa načítava...
Stránka sa načítava...
Stránka sa načítava...
Stránka sa načítava...
Stránka sa načítava...
Stránka sa načítava...
Stránka sa načítava...
Stránka sa načítava...
Stránka sa načítava...
Stránka sa načítava...
Stránka sa načítava...
Stránka sa načítava...
Stránka sa načítava...
Stránka sa načítava...
Stránka sa načítava...
Stránka sa načítava...
Stránka sa načítava...
Stránka sa načítava...
-
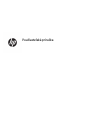 1
1
-
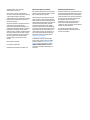 2
2
-
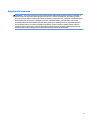 3
3
-
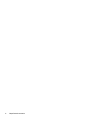 4
4
-
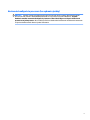 5
5
-
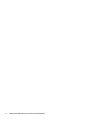 6
6
-
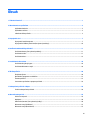 7
7
-
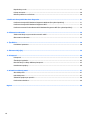 8
8
-
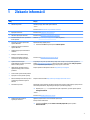 9
9
-
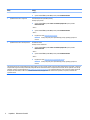 10
10
-
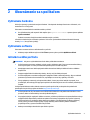 11
11
-
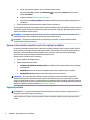 12
12
-
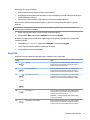 13
13
-
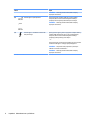 14
14
-
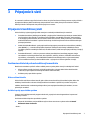 15
15
-
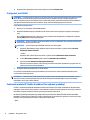 16
16
-
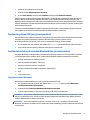 17
17
-
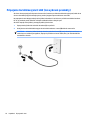 18
18
-
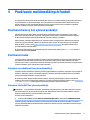 19
19
-
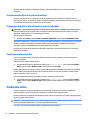 20
20
-
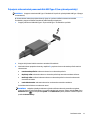 21
21
-
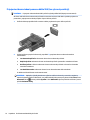 22
22
-
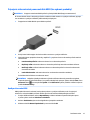 23
23
-
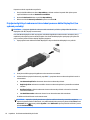 24
24
-
 25
25
-
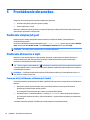 26
26
-
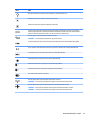 27
27
-
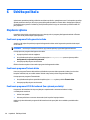 28
28
-
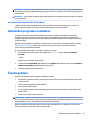 29
29
-
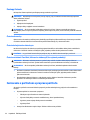 30
30
-
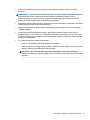 31
31
-
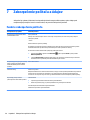 32
32
-
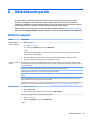 33
33
-
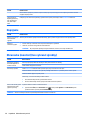 34
34
-
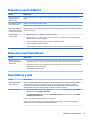 35
35
-
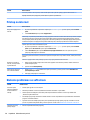 36
36
-
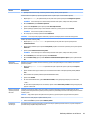 37
37
-
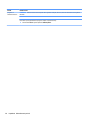 38
38
-
 39
39
-
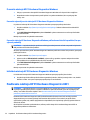 40
40
-
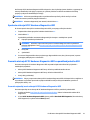 41
41
-
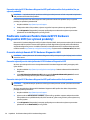 42
42
-
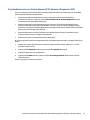 43
43
-
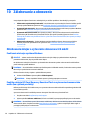 44
44
-
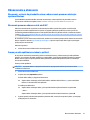 45
45
-
 46
46
-
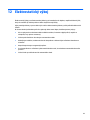 47
47
-
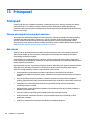 48
48
-
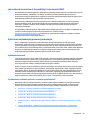 49
49
-
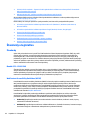 50
50
-
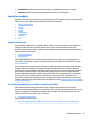 51
51
-
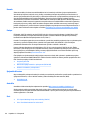 52
52
-
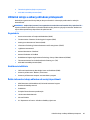 53
53
-
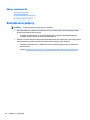 54
54
-
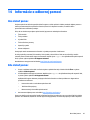 55
55
-
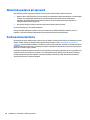 56
56
-
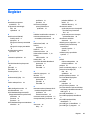 57
57
-
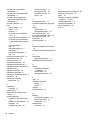 58
58
HP OMEN X Desktop PC - P1000-001nb Používateľská príručka
- Typ
- Používateľská príručka
Súvisiace články
-
HP ZBook 15v G5 Base Model Mobile Workstation Používateľská príručka
-
HP OMEN - 15-ce054ur Používateľská príručka
-
HP OMEN - 15-dc0011nr Používateľská príručka
-
HP OMEN X - 17-ap030tx Používateľská príručka
-
HP ZBook 14u G5 Base Model Mobile Workstation Používateľská príručka
-
HP ZBook 15 G5 Mobile Workstation Používateľská príručka
-
HP Stream x360 - 11-aa004ur Používateľská príručka
-
HP OMEN Laptop PC - 15-ax000ur (ENERGY STAR) Používateľská príručka
-
HP ZBook Studio G5 Mobile Workstation Používateľská príručka
-
HP OMEN X Desktop PC - 900-200ur Používateľská príručka