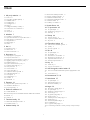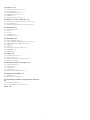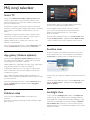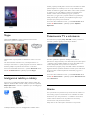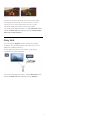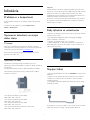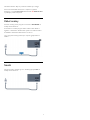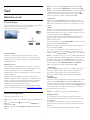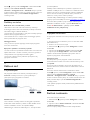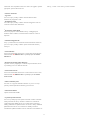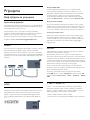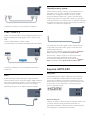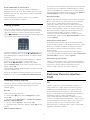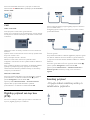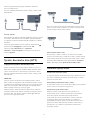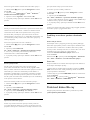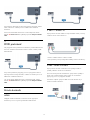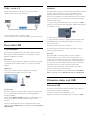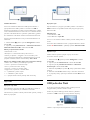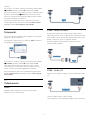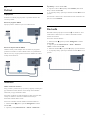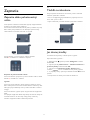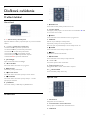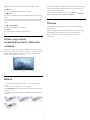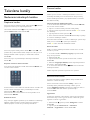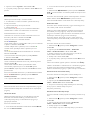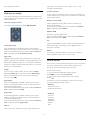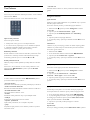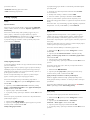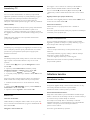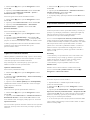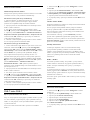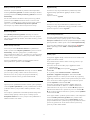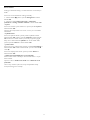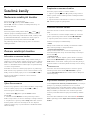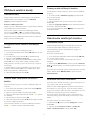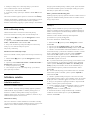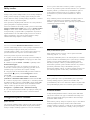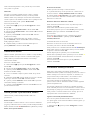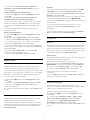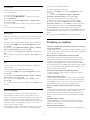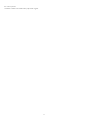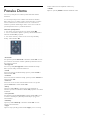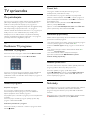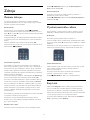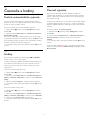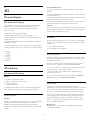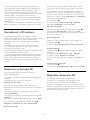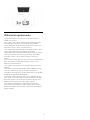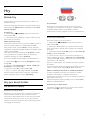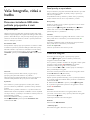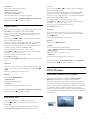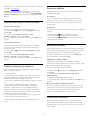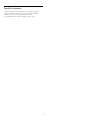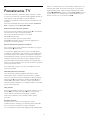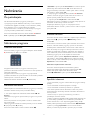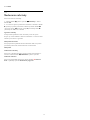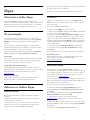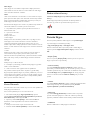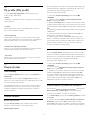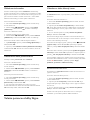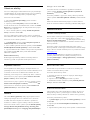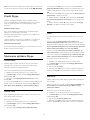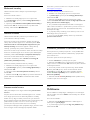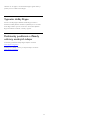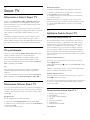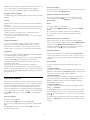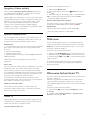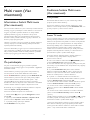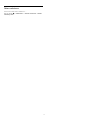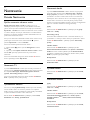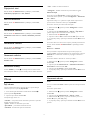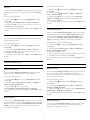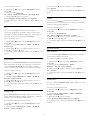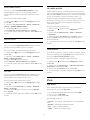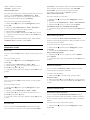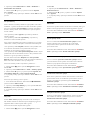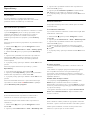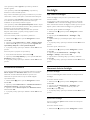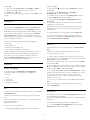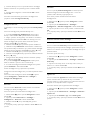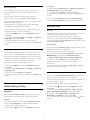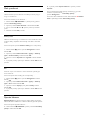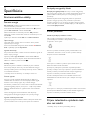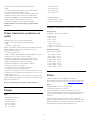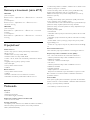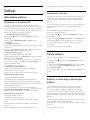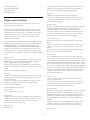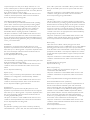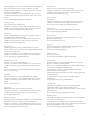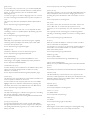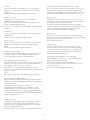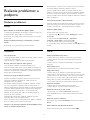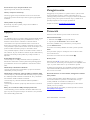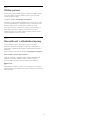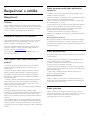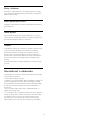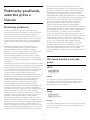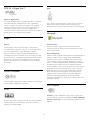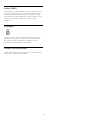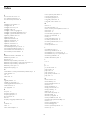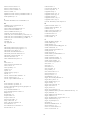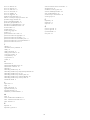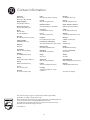Register your product and get support at Smart LED TV
www.philips.com/welcome
40PFK6719
40PFS6719
48PFK6719
48PFS6719
Návod na použitie

Obsah
1 Môj nový televízor
4
1.1 Smart TV 4
1.2 App gallery (Galéria aplikácií) 4
1.3 Požičané videá 4
1.4 Sociálne siete 4
1.5 Ambilight+hue 4
1.6 Skype 5
1.7 Inteligentné telefóny a tablety 5
1.8 Pozastavenie TV a nahrávanie 5
1.9 Hranie 5
1.10 Easy Link 6
2 Inštalácia
7
2.1 Prečítajte si o bezpečnosti 7
2.2 Upevnenie televízora na stojan alebo stenu 7
2.3 Rady týkajúce sa umiestnenia 7
2.4 Napájací kábel 7
2.5 Kábel antény 8
2.6 Satelit 8
3 Sieť
9
3.1 Bezdrôtová sieť 9
3.2 Káblová sieť 10
3.3 Sieťové nastavenia 10
4 Pripojenia
12
4.1 Rady týkajúce sa pripojenia 12
4.2 EasyLink HDMI-CEC 13
4.3 Rozhranie Common Interface – CAM 14
4.4 Digitálny prijímač set-top box (STB) 15
4.5 Satelitný prijímač 15
4.6 Systém domáceho kina (HTS) 16
4.7 Prehrávač diskov Blu-ray 17
4.8 DVD prehrávač 18
4.9 Hracia konzola 18
4.10 Pevný disk USB 19
4.11 Klávesnica alebo myš USB 19
4.12 USB jednotka Flash 20
4.13 Fotoaparát 21
4.14 Videokamera 21
4.15 Počítač 21
4.16 Slúchadlá 22
5 Zapnutie
23
5.1 Zapnutie alebo pohotovostný režim 23
5.2 Tlačidlá na televízore 23
5.3 Jas slovnej značky 23
6 Diaľkové ovládanie
24
6.1 Prehľad tlačidiel 24
6.2 Infračervený snímač nerádiofrekvenčného diaľkového ovládania
25
6.3 Batérie 25
6.4 Čistenie 25
7 Televízne kanály
26
7.1 Sledovanie televíznych kanálov 26
7.2 Inštalácia kanálov 31
8 Satelitné kanály
36
8.1 Sledovanie satelitných kanálov 36
8.2 Zoznam satelitných kanálov 36
8.3 Obľúbené satelitné kanály 36
8.4 Uzamknutie satelitných kanálov 37
8.5 Inštalácia satelitu 38
8.6 Problémy so satelitmi 42
9 Ponuka Doma
44
10 TV sprievodca
45
10.1 Čo potrebujete 45
10.2 Používanie TV programu 45
10.3 Nahrávky 45
11 Zdroje
46
11.1 Zoznam zdrojov 46
11.2 Z pohotovostného režimu 46
11.3 Easy Link 46
12 Časovače a hodiny
47
12.1 Funkcia automatického vypnutia 47
12.2 Hodiny 47
12.3 Časovač vypnutia 47
13 3D
48
13.1 Čo potrebujete 48
13.2 3D okuliare 48
13.3 Starostlivosť o 3D okuliare 49
13.4 Sledovanie vo formáte 3D 49
13.5 Optimálne sledovanie 3D 49
13.6 Zdravotné upozornenie 50
14 Hry
51
14.1 Hranie hry 51
14.2 Hry pre dvoch hráčov 51
15 Vaše fotografie, videá a hudba
52
15.1 Pomocou zariadenia USB alebo počítača pripojeného k sieti
52
15.2 Wi-Fi Miracast 53
16 Pozastavenie TV
56
17 Nahrávanie
57
17.1 Čo potrebujete 57
17.2 Nahrávanie programu 57
17.3 Sledovanie nahrávky 58
18 Skype
59
18.1 Informácie o službe Skype 59
18.2 Čo potrebujete 59
18.3 Začíname so službou Skype 59
18.4 Ponuka Skype 60
18.5 My profile (Môj profil) 60
18.6 People (Ľudia) 61
18.7 Volanie pomocou služby Skype 62
18.8 Kredit Skype 64
18.9 Nastavenia aplikácie Skype 64
18.10 Odhlásenie 65
18.11 Vypnutie služby Skype 66
18.12 Podmienky používania a Zásady ochrany osobných údajov
66
2

19 Smart TV
67
19.1 Informácie o funkcii Smart TV 67
19.2 Čo potrebujete 67
19.3 Nastavenie funkcie Smart TV 67
19.4 Aplikácie funkcie Smart TV 67
19.5 Multi view 69
19.6 Obnovenie funkcie Smart TV 69
20 Multi room (Viac miestností)
70
20.1 Informácie o funkcii Multi room (Viac miestností) 70
20.2 Čo potrebujete 70
20.3 Používanie funkcie Multi room (Viac miestností) 70
21 Nastavenie
72
21.1 Ponuka Nastavenie 72
21.2 Obraz 73
21.3 Zvuk 76
21.4 Ambilight 80
21.5 Univerzálny prístup 83
22 Špecifikácie
85
22.1 Environmentálne otázky 85
22.2 Príjem televízneho vysielania inak ako cez satelit 85
22.3 Príjem televízneho vysielania cez satelit 86
22.4 Displej 86
22.5 Príkon 86
22.6 Rozmery a hmotnosti (séria 6719) 86
22.7 Pripojiteľnosť 87
22.8 Multimédiá 87
23 Softvér
88
23.1 Aktualizácia softvéru 88
23.2 Verzia softvéru 88
23.3 Softvér s otvoreným zdrojovým kódom 88
23.4 Open source license 89
24 Riešenie problémov a podpora
94
24.1 Riešenie problémov 94
24.2 Zaregistrovanie 95
24.3 Pomocník 95
24.4 Online pomoc 95
24.5 Starostlivosť o zákazníkov/opravy 96
25 Bezpečnosť a údržba
97
25.1 Bezpečnosť 97
25.2 Starostlivosť o obrazovku 98
26 Podmienky používania, autorské práva a licencie
99
26.1 Podmienky používania 99
26.2 Ochranné známky a autorské práva 99
Index
102
3

1
Môj nový televízor
1.1
Smart TV
Pripojte tento
LED televízor Philips s funkciou Smart TV
na
internet a objavte úplne nový svet televízie. Môžete použiť
káblové pripojenie k smerovaču alebo bezdrôtové pripojenie
pomocou rozhrania Wi-Fi.
Keď televízor pripojíte k domácej sieti, môžete na obrazovke
televízora zobraziť fotografie z inteligentného telefónu, prehrávať
videá uložené v počítači alebo ovládať televízor pomocou
tabletu.
Keď televízor pripojíte na internet, môžete si požičať video z
online video obchodu, zobraziť online TV program alebo si
nahrať obľúbený seriál na pevný disk USB.
Aplikácie služby Smart TV rozšíria vaše možnosti o rôzne
zábavné a praktické služby.
Ak chcete získať ďalšie informácie, v položke
Pomocník
stlačte
tlačidlo
Kľúčové slová
a vyhľadajte položku
Smart TV
.
1.2
App gallery (Galéria aplikácií)
Otvorte položku
App gallery (Galéria aplikácií)
funkcie Smart
TV a získajte prístup k aplikáciám – zbierke webových lokalít
prispôsobených na zobrazenie v televízore.
Nájdite aplikáciu pre videá služby YouTube, noviny, online album
fotografií, služby Facebook, Twitter a iné aplikácie.
K dispozícii sú aplikácie, pomocou ktorých si môžete požičať
video z online video obchodu alebo aplikácie na sledovanie
zmeškaných programov.
Ak v položke App gallery (Galéria aplikácií) nenájdete to, čo
hľadáte, otvorte internetový prehliadač a skúste to nájsť na webe
pomocou televízora.
Ak chcete získať ďalšie informácie, v položke
Pomocník
stlačte
tlačidlo
Kľúčové slová
a vyhľadajte položku
App gallery
(Galéria aplikácií)
.
1.3
Požičané videá
Ak chcete sledovať
požičané video
, už nemusíte ísť do
požičovne.
Jednoducho si požičajte najnovší film z vášho miestneho online
video obchodu.
Spustite funkciu Smart TV a pridajte aplikáciu online video
obchodu na úvodnú stránku funkcie Smart TV.
Otvorte aplikáciu video obchodu, vytvorte si osobné
konto, vyberte požadovaný film a spustite prehrávanie.
Žiadne otravné preberanie súborov – film môžete
sledovať okamžite*.
Ak chcete získať ďalšie informácie, v položke
Pomocník
stlačte
tlačidlo
Kľúčové slová
a vyhľadajte položku
Požičané videá
.
* Závisí od služby prenosu videa vybratého video obchodu.
1.4
Sociálne siete
Správy od priateľov už nemusíte kontrolovať len na počítači.
Otvorte funkciu Smart TV, otvorte aplikáciu vašej obľúbenej
sociálnej siete
a odošlite správu z pohodlia vašej pohovky.
Funkcia Smart TV podporuje obľúbené sociálne siete Facebook a
Twitter.
Ak chcete získať ďalšie informácie, v položke
Pomocník
stlačte
tlačidlo
Kľúčové slová
a vyhľadajte položku
App gallery
(Galéria aplikácií)
.
1.5
Ambilight+hue
Pomocou funkcie
Ambilight+hue
môžete svetlá
Philips Hue
nastaviť tak, aby kopírovali farby funkcie Ambilight televízora.
Svetlá Philips Hue rozšíria efekt technológie Ambilight po celej
miestnosti. Ak svetlá Philips Hue nemáte, zakúpte si
základnú
súpravu Philips Hue
(obsahuje most Hue a 3 žiarivky Hue) a
nainštalujte žiarivky a most. Ďalšie žiarivky Philips Hue je možné
zakúpiť samostatne.
4

1.6
Skype
Vďaka službe
Skype™
môžete bezplatne uskutočňovať
videohovory pomocou televízora.
Môžete vidieť svojich priateľov kdekoľvek na svete a hovoriť s
nimi.
Na uskutočňovanie videohovorov potrebujete kameru so
vstavaným mikrofónom a rýchle pripojenie na internet. Niektoré
televízory Philips majú zabudovanú kameru a mikrofón.
Ak chcete získať ďalšie informácie, v položke
Pomocník
stlačte
tlačidlo
Kľúčové slová
a vyhľadajte položku
Skype
.
1.7
Inteligentné telefóny a tablety
Ak chcete svoj inteligentný telefón alebo tablet používať ako
diaľkové ovládanie alebo ovládač médií, prevezmite si aplikáciu
Philips MyRemote
z obchodu s aplikáciami pre váš inteligentný
telefón alebo tablet.
Ovládajte televízor pomocou inteligentného telefónu alebo
tabletu, prepínajte kanály alebo nastavte úroveň hlasitosti. Vďaka
aplikácii MyRemote môžete pomocou svojho telefónu alebo
tabletu odosielať fotografie, hudbu alebo videá z vášho počítača
do televízora. Ak máte aplikáciu MyRemote nainštalovanú v
tablete, môžete zobraziť televízny program, prečítať si
informácie o programoch a prepnúť televízor na požadovaný
kanál jednoduchým ťuknutím prsta. Aplikácia MyRemote je
dostupná pre systémy iOS a Android.
Ak chcete získať ďalšie informácie, v položke
Pomocník
stlačte
tlačidlo
Kľúčové slová
a vyhľadajte položku
Aplikácia
MyRemote
.
1.8
Pozastavenie TV a nahrávanie
Ak k televízoru pripojíte
pevný disk USB
, môžete pozastaviť a
nahrávať vysielanie digitálnych televíznych kanálov.
Prerušte vysielanie a vybavte si dôležitý hovor alebo si
jednoducho dajte prestávku počas sledovania športového zápasu
– televízor bude vysielanie ukladať na pevný disk USB. Potom
môžete kedykoľvek znova pokračovať v sledovaní.
Ak k televízoru pripojíte pevný disk USB, môžete tiež nahrávať
digitálne televízne vysielanie. Nahrávať môžete počas sledovania
programu alebo môžete naplánovať nahrávanie programu v
budúcnosti.
Ak chcete získať ďalšie informácie, v položke
Pomocník
stlačte
tlačidlo
Kľúčové slová
a vyhľadajte položku
Pozastavenie TV
alebo
Nahrávanie
.
1.9
Hranie
Ak v ponuke Doma vyberiete svoju hernú konzolu, televízor sa
automaticky prepne na nastavenia, ktoré sú ideálne na hranie.
Ak hráte hru pre viacerých hráčov s rozdelenou obrazovkou,
môžete nastaviť televízor tak, aby každú časť obrazovky
zobrazoval na celej obrazovke súčasne.
Každý hráč sa tak môže naplno sústrediť na svoje hranie.
5

Televízor na súčasné zobrazenie oboch obrazoviek používa
technológiu 3D zobrazenia. Ak chcete hrať hru pre dvoch
hráčov pomocou zobrazovania dvoch obrazov na celej
obrazovke, každý hráč bude potrebovať 3D okuliare.
Ak chcete získať ďalšie informácie, v položke
Pomocník
stlačte
tlačidlo
Kľúčové slová
a vyhľadajte položku
Herná konzola
alebo Hry pre dvoch hráčov
.
1.10
Easy Link
Pomocou funkcie
EasyLink
môžete obsluhovať pripojené
zariadenie, ako napríklad prehrávač diskov Blu-ray, pomocou
diaľkového ovládania televízora.
Funkcia EasyLink používa na komunikáciu s pripojenými
zariadeniami protokol HDMI CEC.
Ak chcete získať ďalšie informácie, v položke
Pomocník
stlačte
tlačidlo
Kľúčové slová
a vyhľadajte položku
EasyLink
.
6

2
Inštalácia
2.1
Prečítajte si o bezpečnosti
Pred používaním televízora si prečítajte všetky bezpečnostné
pokyny.
V časti Pomocník prejdite na položku
Bezpečnosť a
údržba
>
Bezpečnosť
.
2.2
Upevnenie televízora na stojan
alebo stenu
TV stojan
Informácie o inštalácii stojana televízora nájdete v Stručnej
úvodnej príručke dodanej s televízorom. Ak ste príručku stratili,
môžete si ju prevziať na adrese www.philips.com.
Stručnú úvodnú príručku na prevzatie vyhľadajte pomocou
typového čísla vášho TV.
Upevnenie na stenu
Váš televízor je tiež pripravený na inštaláciu pomocou
nástennej konzoly kompatibilnej so systémom VESA (predáva sa
samostatne).
Pri nákupe nástennej konzoly použite nasledujúci kód VESA . . .
Na bezpečné pripevnenie konzoly použite skrutky s dĺžkou
uvedenou v ilustrácii.
• Pre 58-palcové televízory série 6809
VESA MIS-F 400 x 400, M6
• Pre 50-palcové televízory série 6809
VESA MIS-F 400 x 200, M6
• Pre 40-palcové televízory série 6809
VESA MIS-F 200 x 100, M6
• Pre 40-palcové/48-palcové televízory série 6719
VESA MIS-F 400 x 200, M6
Výstraha
Montáž televízora na stenu vyžaduje špeciálne zručnosti a túto
činnosť by mal vykonávať výlučne kvalifikovaný personál. Montáž
televízora na stenu musí spĺňať bezpečnostné normy, ktoré
zohľadňujú hmotnosť televízora. Pred umiestnením televízora si
dôkladne prečítajte aj bezpečnostné opatrenia.
Spoločnosť TP Vision Europe B.V nenesie žiadnu zodpovednosť
za nesprávnu montáž ani akúkoľvek inú montáž, ktorá spôsobí
nehodu alebo poranenie.
2.3
Rady týkajúce sa umiestnenia
• Televízor umiestnite na také miesto, kde na obrazovku nebude
dopadať priame svetlo.
• Na dosiahnutie najlepšieho efektu technológie Ambilight
stlmte osvetlenie v miestnosti.
• Televízor umiestnite najviac 15 cm od steny.
• Ideálna vzdialenosť na sledovanie televízora je trojnásobok
uhlopriečky jeho obrazovky. Keď sedíte, oči by ste mali mať vo
výške stredu obrazovky.
2.4
Napájací kábel
• Pripojte napájací kábel ku konektoru
POWER
na zadnej strane
televízora.
• Uistite sa, že je napájací kábel pevne pripojený ku konektoru.
• Dbajte na to, aby bola sieťová zástrčka v sieťovej zásuvke
neustále prístupná.
• Pri odpájaní napájacieho kábla vždy ťahajte za zástrčku, nikdy
neťahajte za kábel.
Aj napriek tomu, že tento televízor má v pohotovostnom režime
veľmi nízku spotrebu energie, odpojte napájací kábel, ak
7

nebudete televízor dlhý čas používať. Ušetríte tým energiu.
Ak chcete získať ďalšie informácie o zapínaní a vypínaní
televízora, v položke
Pomocník
stlačte tlačidlo
Kľúčové slová
a vyhľadajte položku Zapnutie.
2.5
Kábel antény
Konektor antény pevne pripojte ku konektoru
ANTENNA
na
zadnej strane televízora.
Ku konektoru môžete pripojiť vlastnú anténu alebo kábel so
signálom z anténneho distribučného systému. Použite konektor
koaxiálneho anténneho kábla IEC RF 75 ohmov.
Toto pripojenie antény použite pre vstupné signály DVB-T a
DVB-C.
2.6
Satelit
Pripojte konektor satelitu typu F k satelitnej prípojke
SAT
na
zadnej strane televízora.
8

3
Sieť
3.1
Bezdrôtová sieť
Čo potrebujete
Ak chcete pripojiť televízor na internet bezdrôtovo, potrebujete
bezdrôtový smerovač. Použite vysokorýchlostné
(širokopásmové) pripojenie na internet.
Sieťové zariadenia
Televízor je možné pripojiť k iným zariadeniam vo vašej
bezdrôtovej sieti, ako napríklad počítaču či smartfónu. Použiť
môžete počítač s operačným systémom Microsoft Windows
alebo Apple OS X.
Zdieľanie súborov
Tento televízor umožňuje zobrazovať fotografie a prehrávať
hudbu alebo videá uložené v počítači. Použite aktuálnu verziu
softvéru mediálneho servera, ako napríklad Philips
MediaManager*, Windows Media Player 11, Twonky™ alebo
podobné aplikácie.
Mediálny softvér nainštalujte do počítača a nastavte ho na
zdieľanie mediálnych súborov s televízorom. Ďalšie informácie
nájdete v návode na používanie daného softvéru mediálneho
servera. Keď chcete súbory prehliadať alebo prehrávať na
televízore, musí byť tento softvér spustený.
* Softvér Philips MediaManager si môžete prevziať z lokality
podpory spoločnosti Philips na adrese www.philips.com/support
Vytvorenie pripojenia
Postupujte podľa krokov 1 až 5.
Krok 1
– Skontrolujte, či je zapnutý smerovač vašej bezdrôtovej
siete.
Krok 2
– Stlačte tlačidlo
, vyberte položku
Konfigurácia
a
stlačte tlačidlo
OK
.
Krok 3
– Vyberte položku
Pripojiť sa k sieti
a stlačte tlačidlo
OK
.
Krok 4
– Vyberte položku
Pripojenie
a stlačte tlačidlo
OK
.
Krok 5
– Vyberte položku
Bezdrôtovo
a stlačte tlačidlo
OK
.
Krok 6
– Vyberte položku
Skenovanie
, čím spustíte vyhľadávanie
vašej bezdrôtovej siete. Ak máte smerovač s funkciou WPS
(chránené nastavenie Wi-Fi), môžete vybrať možnosť
WPS
.
Vyberte požadovanú položku a stlačte tlačidlo
OK
.
•
Skenovanie
Výberom položky
Skenovanie
spustíte vyhľadávanie vašej
bezdrôtovej siete (bezdrôtového smerovača). Televízor môže
nájsť viacero bezdrôtových sietí, ktoré sa nachádzajú vo vašej
blízkosti
•
WPS
Ak váš smerovač disponuje funkciou WPS, môžete sa priamo
pripojiť k smerovaču bez skenovania. Prejdite k smerovaču,
stlačte tlačidlo WPS a do 2 minút sa vráťte k televízoru. Potom
sa pripojte stlačením tlačidla
Pripojenie
.
Ak sa vo vašej bezdrôtovej sieti nachádzajú zariadenia, ktoré
používajú systém bezpečnostného šifrovania WEP, funkciou
WPS nemožno použiť.
Ak je na pripojenie potrebný
kód PIN WPS
, namiesto možnosti
WPS vyberte položku
Skenovanie
.
Krok 7
– V zozname nájdených sietí vyberte vašu bezdrôtovú
sieť a stlačte tlačidlo
OK
.
Ak sa vaša sieť nenachádza v zozname, pretože jej názov je
skrytý (je vypnuté vysielanie identifikátora SSID smerovača),
vyberte možnosť
Ručné zadanie
a zadajte názov siete manuálne.
Krok 8
– V závislosti od typu smerovača môžete zadať šifrovací
kľúč (WEP, WPA alebo WPA2). Ak ste šifrovací kľúč tejto siete
už zadali, môžete vybrať položku
Ďalšie
a hneď sa pripojiť.
Ak váš smerovač podporuje funkciu WPS alebo kód PIN WPS,
môžete vybrať možnosť
WPS
,
PIN WPS
alebo
Štandard
.
Vyberte požadovanú položku a stlačte tlačidlo
OK
.
•
Štandardný
Možnosť
Štandard
vyberte, ak chcete manuálne zadať šifrovací
kľúč (heslo, prístupovú frázu alebo bezpečnostný kľúč). Na
zadanie šifrovacieho kľúča môžete použiť klávesnicu na
diaľkovom ovládaní. Zadajte šifrovací kľúč a stlačte tlačidlo
Pripojenie
.
•
Kód PIN WPS
Ak chcete vytvoriť zabezpečené pripojenie WPS s kódom PIN,
vyberte možnosť
PIN WPS
a stlačte tlačidlo
OK
. Zapíšte si
zobrazený 8-ciferný kód PIN a zadajte ho do softvéru smerovača
v počítači. Vráťte sa k televízoru a stlačte tlačidlo
Pripojenie
. Ak
neviete nájsť miesto na zadanie kódu PIN, pozrite si návod na
používanie softvéru smerovača.
Krok 9
– Po úspešnom pripojení sa zobrazí hlásenie.
Konfigurácia siete
Ak sa nepodarí vytvoriť pripojenie, môžete skontrolovať
nastavenie funkcie DHCP smerovača. Funkcia DHCP by mala
byť
zapnutá
.
Ak ste pokročilý používateľ a chcete sieť nakonfigurovať so
statickou adresou IP, nastavte adresu IP televízora na možnosť
Statická IP.
Ak chcete nastaviť statickú adresu IP televízora, stlačte
9

tlačidlo
, vyberte položku
Konfigurácia
a stlačte tlačidlo
OK
.
Vyberte položku
Sieťové nastavenia
>
Sieťové
nastavenia
>
Konfigurácia siete
>
Statická IP
. Keď je v ponuke
zvolená možnosť statickej adresy IP, môžete nastaviť adresu IP a
ďalšie potrebné údaje v položke
Statická konfigurácia IP
v
rovnakej ponuke.
Problémy so sieťou
Bezdrôtová sieť sa nenašla alebo je rušená
• Bezdrôtovú sieť môžu rušiť mikrovlnné rúry, telefóny s
technológiou DECT alebo iné zariadenia používajúce štandard
Wi-Fi 802.11b/g/n v blízkosti televízora.
• Skontrolujte, či brány firewall vo vašej sieti umožňujú prístup k
bezdrôtovému pripojeniu televízora.
• Ak bezdrôtová sieť vo vašej domácnosti nefunguje správne,
skúste použiť káblové pripojenie siete.
Nefunguje internet
• Ak je smerovač správne pripojený, skontrolujte pripojenie
smerovača na internet.
Pripojenie k počítaču a na internet je pomalé
• Pozrite si návod na používanie bezdrôtového smerovača, kde
nájdete informácie o dosahu v interiéri, prenosovej rýchlosti a
ostatných faktoroch ovplyvňujúcich kvalitu signálu.
• Smerovač vyžaduje vysokorýchlostné (širokopásmové)
pripojenie na internet.
3.2
Káblová sieť
Čo potrebujete
Na pripojenie televízora na internet potrebujete sieťový
smerovač
. Používajte smerovač s vysokorýchlostným
(širokopásmovým) pripojením na internet.
Zdieľanie súborov
Tento televízor umožňuje zobrazovať fotografie a prehrávať
hudbu alebo videá uložené v počítači. Použite aktuálnu verziu
softvéru mediálneho servera, ako napríklad Philips
MediaManager*, Windows Media Player 11, Twonky™ alebo
podobné aplikácie.
Mediálny softvér nainštalujte do počítača a nastavte ho na
zdieľanie mediálnych súborov s televízorom. Ďalšie informácie
nájdete v návode na používanie daného softvéru mediálneho
servera. Keď chcete súbory prehliadať alebo prehrávať na
televízore, musí byť tento softvér spustený.
* Softvér Philips MediaManager si môžete prevziať z lokality
podpory spoločnosti Philips na adrese www.philips.com/support
Ak chcete získať prehľad o podporovaných softvérových
aplikáciách mediálneho servera, v položke
Pomocník
stlačte
tlačidlo
Kľúčové slová
a vyhľadajte položku
Softvér
mediálneho servera, podporovaný
.
Pripojenie smerovača
Pri pripojení a nastavení smerovača postupujte podľa krokov
1
až
5
.
1 - Pripojte smerovač k televízoru pomocou sieťového kábla
(kábel Ethernet**).
2 - Uistite sa, že ste smerovač zapli.
3 - Stlačte tlačidlo
, vyberte položku
Konfigurácia
a stlačte
tlačidlo
OK
.
4 - Vyberte položku
Pripojiť sa k sieti
a stlačte tlačidlo
OK
.
5 - Vyberte položku
Pripoj. káblom
a stlačte tlačidlo
OK
.
Televízor bude neustále vyhľadávať pripojenie k sieti. Po
úspešnom pripojení sa zobrazí hlásenie.
Konfigurácia siete
Ak sa nepodarí vytvoriť pripojenie, môžete skontrolovať
nastavenie funkcie DHCP smerovača. Funkcia DHCP by mala
byť
zapnutá
.
Ak ste pokročilý používateľ a chcete sieť nakonfigurovať so
statickou adresou IP, nastavte adresu IP televízora na možnosť
Statická IP.
Ak chcete nastaviť statickú adresu IP televízora, stlačte
tlačidlo
, vyberte položku
Konfigurácia
a stlačte tlačidlo
OK
.
Vyberte položku
Sieťové nastavenia
>
Sieťové
nastavenia
>
Konfigurácia siete
>
Statická IP
. Keď je v ponuke
zvolená možnosť statickej adresy IP, môžete nastaviť adresu IP a
ďalšie potrebné údaje v položke
Statická konfigurácia IP
v
rovnakej ponuke.
**Na splnenie predpisov EMC použite tienený kábel Ethernet
FTP kat. 5E.
3.3
Sieťové nastavenia
Otvorenie sieťových nastavení . . .
1 - Stlačte tlačidlo
, vyberte položku
Konfigurácia
a stlačte
tlačidlo
OK
.
2 - Vyberte možnosť
Sieťové nastavenia
a stlačte tlačidlo
OK
.
•
Zobraziť nastavenie siete
Pomocou tejto položky môžete zobraziť všetky aktuálne
10

nastavenia siete, napríklad adresu IP a MAC, silu signálu, rýchlosť
pripojenia, spôsob šifrovania, atď.
•
Sieťové nastavenia
- Typ siete
Pomocou tejto položky môžete nastaviť káblové alebo
bezdrôtové pripojenie k sieti.
- Konfigurácia siete
Pomocou tejto položky môžete nastaviť konfiguráciu siete na
možnosť DHCP alebo Statická IP.
•
Prehrávanie médií Wi-Fi
Ak chcete prijímať multimediálne súbory z inteligentných
telefónov alebo tabletov, nastavte funkciu DMR na možnosť
Zapnuté.
•
Statická konfigurácia IP
Ak je v ponuke Sieťové nastavenia nastavená statická adresa IP,
pomocou tejto položky môžete upraviť nastavenia statickej
adresy IP.
•
Wi-Fi Miracast
Ak chcete získať ďalšie informácie o technológii Wi-Fi Miracast,
stlačte tlačidlo
Kľúčové slová
a vyhľadajte položku
Wi-Fi
Miracast™
.
•
Resetovanie skupiny Wi-Fi Miracast
Vymažte zoznam pripojených a zablokovaných zariadení, ktoré
sa používajú pomocou funkcie Miracast.
•
Wi-Fi Smart Screen
Ak chcete získať ďalšie informácie o funkcii Wi-Fi smart screen,
stlačte tlačidlo
Kľúčové slová
a vyhľadajte položku
Wi-Fi
smart screen
.
•
Názov televíznej siete
Ak máte vo svojej sieti niekoľko televízorov, pomocou tejto
položky môžete jednotlivé televízory premenovať.
•
Nastavenia Netflix
Upraviť nastavenia Netflix.
•
Vymazať pamäť internetu
Pomocou položky Vymazať pamäť internetu môžete odstrániť
všetky internetové súbory uložené v televízore. Odstráni sa
registrácia funkcie Philips Smart TV a nastavenie rodičovskej
zámky, prihlásenia do aplikácií video obchodov, všetky obľúbené
aplikácie funkcie Smart TV, internetové záložky a história.
Interaktívne aplikácie MHEG môžu do televízora tiež ukladať tzv.
súbory „cookie“. Tieto súbory sa tiež odstránia.
11

4
Pripojenia
4.1
Rady týkajúce sa pripojenia
Sprievodca pripojením
Zariadenie vždy k televízoru pripájajte pomocou najkvalitnejšieho
dostupného spôsobu pripojenia. Používajte kvalitné káble, aby sa
zaistil dobrý prenos obrazu aj zvuku.
Ak potrebujete pomoc s pripojením viacerých zariadení k
televízoru, navštívte lokalitu Sprievodca pripojením pre televízor
Philips. Tento sprievodca uvádza informácie o rôznych
spôsoboch pripojenia a typoch káblov, ktoré je potrebné použiť.
Prejdite na lokalitu
www.connectivityguide.philips.com
Anténa
Ak máte set-top box (digitálny prijímač) alebo rekordér, pripojte
anténne káble tak, aby signál z antény najskôr prechádzal
digitálnym prijímačom alebo rekordérom, až potom prechádzal
do televízora. Pri takomto pripojení sa z antény alebo digitálneho
prijímača môžu do rekordéra vysielať ďalšie kanály, ktoré sa dajú
nahrávať.
HDMI
HDMI CEC
Pripojenie HDMI je zárukou tej najvyššej kvality obrazu aj zvuku.
Jediný kábel HDMI slúži na prenos zvukového aj obrazového
signálu. V záujme zaručenia optimálnej kvality signálu použite
vysokorýchlostný kábel HDMI a nepoužívajte káble dlhšie ako
5 m.
EasyLink HDMI-CEC
Ak vaše zariadenia pripojené pomocou rozhrania HDMI
podporujú funkciu EasyLink, môžete ich ovládať pomocou
diaľkového ovládania televízora. Funkcia EasyLink HDMI CEC
musí byť zapnutá v televízore aj v pripojenom zariadení.
Ak chcete získať ďalšie informácie o funkcii EasyLink, stlačte
tlačidlo
Kľúčové slová
a vyhľadajte položku
EasyLink CEC
.
Pripojenie DVI do HDMI
Ak je vaše zariadenie vybavené len konektorom DVI, použite
adaptér DVI do HDMI. Použite jeden z konektorov HDMI a na
prenos zvuku pripojte kábel Audio L/R (minikonektor veľkosti
3,5 mm) ku konektoru AUDIO IN na zadnej strane televízora.
Ochrana proti kopírovaniu
Káble DVI a HDMI podporujú ochranu obsahu HDCP (High-
bandwidth Digital Contents Protection). HDCP je signál na
ochranu obsahu, ktorý bráni v kopírovaní obsahu z disku DVD
alebo Blu-ray. Označuje sa aj skratkou DRM (Digital Rights
Managament).
HDMI ARC
Všetky konektory HDMI na televízore disponujú aj rozhraním
HDMI ARC (Audio Return Channel).
Ak zariadenie (väčšinou ide o systém domáceho kina) tiež
disponuje rozhraním HDMI ARC, pripojte ho ku ktorémukoľvek
konektoru HDMI na televízore. Ak zariadenie pripojíte pomocou
rozhrania HDMI ARC, nemusíte pripájať ďalšie zvukové káble na
prenos zvuku z televízora do systému domáceho kina. Pripojenie
HDMI ARC kombinuje zvukový aj obrazový signál.
Systém domáceho kina môžete pripojiť ku ktorémukoľvek
konektoru HDMI na televízore, ale funkcia ARC funguje len pre
jedno zariadenie/pripojenie súčasne.
Ak chcete vypnúť funkciu ARC pripojenia HDMI, stlačte
tlačidlo
, vyberte možnosť
Konfigurácia
a stlačte tlačidlo
OK
.
Vyberte položku
Nastavenia TV
>
Zvuk
>
Rozšírené
>
HDMI
ARC
.
Y Pb Pr – Audio L R
Y Pb Pr – Komponentné video predstavuje vysokokvalitné
pripojenie. Pripojenie YPbPr môžete používať pre televízne
signály s vysokým rozlíšením (HD). Okrem signálov Y, Pb a Pr
pripojte aj signály pre ľavý a pravý zvukový kanál.
• Kanál Y zdieľa konektor s káblom CVBS.
• Komponentný a kompozitný kábel zdieľajú zvukové konektory.
12

• Platí len pre televízory s komponentnými konektormi.
CVBS – Audio L R
CVBS – Kompozitné video je vysokokvalitné pripojenie. Okrem
signálov CVBS pripája taktiež signály pre ľavý a pravý zvukový
kanál.
• Kanál Y zdieľa konektor s káblom CVBS.
• Komponentný a kompozitný kábel zdieľajú zvukové konektory.
• Platí len pre televízory s komponentnými/kompozitnými
konektormi.
Scart
SCART predstavuje kvalitné pripojenie. Pripojenie SCART
môžete použiť na prenos obrazových signálov CVBS a RGB, ale
nie na prenos televíznych signálov s vysokým rozlíšením (HD).
Pripojenie SCART kombinuje obrazový aj zvukový signál.
Zariadenia pripojte pomocou kábla s adaptérom SCART.
Optický zvukový výstup
Optický zvukový výstup predstavuje vysokokvalitné zvukové
pripojenie. Pomocou tohto optického pripojenia môžete
prenášať zvuk s konfiguráciou kanálov až do 5.1. Ak vaše
zvukové zariadenie (väčšinou ide o systém domáceho kina)
nedisponuje konektorom HDMI ARC, môžete toto pripojenie
využiť prostredníctvom konektora Audio In, optického pripojenia
na systéme domáceho kina. Optický zvukový výstup vysiela zvuk
z televízora do systému domáceho kina.
Typ výstupného zvukového signálu môžete nastaviť tak, aby
zodpovedal schopnostiam vášho systému domáceho kina v
oblasti prehrávania zvuku.
Ak chcete získať ďalšie informácie, stlačte tlačidlo
Kľúčové
slová
a vyhľadajte položku
Nastavenia výstupu zvuku
.
Ak zvuk nie je v súlade s obrazom na obrazovke, môžete
nastaviť synchronizáciu prehrávania zvuku a videa.
Ak chcete získať ďalšie informácie, stlačte tlačidlo
Kľúčové
slová
a vyhľadajte položku
Synchronizácia zvuku a videa
.
4.2
EasyLink HDMI-CEC
Easy Link
Vďaka funkcii EasyLink môžete ovládať pripojené zariadenie
pomocou diaľkového ovládania televízora. Funkcia EasyLink
používa na komunikáciu s pripojenými zariadeniami protokol
HDMI CEC (Consumer Electronics Control). Zariadenia musia
podporovať protokol HDMI CEC a musia byť pripojené
pomocou pripojenia HDMI.
Nastavenie EasyLink
Televízor sa dodáva so zapnutou funkciou EasyLink. Uistite sa, že
sú správne nastavené všetky nastavenia HDMI-CEC na
pripojených zariadeniach s funkciou EasyLink. Funkcia EasyLink
nemusí fungovať so zariadeniami iných značiek.
13

Štandard HDMI CEC pri iných značkách
Štandard HDMI CEC má pri iných značkách odlišné názvy.
Napríklad: Anynet, Aquos Link, Bravia Theatre Sync, Kuro Link,
Simplink a Viera Link. Nie všetky značky sú úplne kompatibilné s
funkciou EasyLink.
Názvy technológií HDMI CEC použité v tomto príklade sú
vlastníctvom ich príslušných vlastníkov.
Obsluha zariadení
Ak chcete ovládať zariadenie pripojené ku konektoru HDMI
s nastavenou funkciou EasyLink, vyberte požadované zariadenie
(alebo jeho činnosť) zo zoznamu pripojení televízora. Stlačte
tlačidlo
SOURCES
, vyberte požadované zariadenie pripojené
cez rozhranie HDMI a stlačte tlačidlo
OK
.
Po výbere zariadenia môžete dané zariadenie ovládať pomocou
diaľkového ovládania televízora. Tlačidlá
a
OPTIONS
, ako
aj iné tlačidlá televízora, však nebudú slúžiť na ovládanie daného
zariadenia.
Ak sa požadované tlačidlo nenachádza na diaľkovom ovládaní
televízora, vyberte dané tlačidlo v ponuke Možnosti.
Stlačte tlačidlo
OPTIONS
a v paneli ponuky vyberte
položku
Ovládacie prvky
. Na obrazovke vyberte požadované
tlačidlo a stlačte
OK
.
Niektoré veľmi špecifické tlačidlá zariadení sa nemusia nachádzať
v ponuke Ovládacie prvky.
Poznámka: Na diaľkové ovládanie televízora budú reagovať iba
zariadenia s podporou funkcie
diaľkového ovládania EasyLink
.
Nastavenia funkcie EasyLink
Televízor sa dodáva so všetkými nastaveniami funkcie EasyLink
zapnutými. Jednotlivé nastavenia funkcie EasyLink môžete
nezávisle vypínať.
Easy Link
Úplné vypnutie funkcie EasyLink . . .
1 - Stlačte tlačidlo
, vyberte položku
Konfigurácia
a stlačte
tlačidlo
OK
.
2 - Vyberte položku
Nastavenia TV
>
Všeobecné nastavenia
>
EasyLink a stlačte tlačidlo OK.
3 - Vyberte možnosť
Vypnuté
a stlačte tlačidlo
OK
.
4 - V prípade potreby opätovným stláčaním tlačidla
zatvorte
ponuku.
Diaľkové ovládanie EasyLink
Ak chcete povoliť komunikáciu medzi zariadeniami, ale nechcete
ich ovládať pomocou diaľkového ovládania televízora, môžete
vypnúť funkciu diaľkového ovládania pomocou funkcie EasyLink.
V ponuke nastavení funkcie EasyLink vyberte položku
Diaľkové
ovládanie EasyLink
a vyberte možnosť
Vypnuté
.
Pripojenie Pixel Plus
Niektoré zariadenia, ako napríklad prehrávač diskov DVD alebo
Blu-ray, môžu využívať svoj vlastný systém spracovania kvality
obrazu. Aby ste predišli zníženiu kvality spôsobenému
vzájomným rušením týchto systémov a systému spracovania
obrazu televízora, odporúčame zablokovať systém spracovania
obrazu v danom zariadení. Televízor sa dodáva so zapnutým
pripojením Pixel Plus a vypína spracovanie kvality obrazu na
novších zariadeniach Philips pripojených k televízoru.
Ak chcete vypnúť pripojenie Pixel Plus, v ponuke nastavení
funkcie EasyLink vyberte položku
Pripojenie Pixel Plus
a vyberte
možnosť
Vypnuté
.
Automatické posunutie titulkov
Ak prehrávate disk DVD alebo Blu-ray na prehrávači Philips s
podporou titulkov, televízor môže titulky posunúť nahor. Titulky
budú potom viditeľné bez ohľadu na zvolený formát obrazu.
Predvolene je v televízore funkcia Automatické posunutie
titulkov zapnutá.
Ak chcete funkciu Automatické posunutie titulkov vypnúť, v
ponuke nastavení funkcie EasyLink vyberte položku
Automatické
posunutie titulkov
a vyberte možnosť
Vypnuté
.
Automatické vypnutie zariadení
Televízor môžete nastaviť tak, aby vypol pripojené zariadenia
kompatibilné s protokolom HDMI-CEC, keď sa nevyužívajú ako
aktívny zdroj. Televízor pripojené zariadenie prepne do
pohotovostného režimu po 10 minútach nečinnosti.
4.3
Rozhranie Common Interface –
CAM
CI+
Televízor podporuje modul podmieneného prístupu CI+.
Vďaka modulu CI+ môžete sledovať prémiové programy v
rozlíšení HD (napríklad filmy alebo šport), ktoré ponúkajú
poskytovatelia televízneho vysielania vo vašej oblasti. Tieto
programy sú šifrované poskytovateľmi televízneho vysielania a
predplatený modul CI+ slúži na ich dešifrovanie.
Poskytovatelia digitálneho televízneho vysielania vám tento
modul CI+ (modul podmieneného prístupu – CAM) poskytnú,
keď si predplatíte ich prémiové programy. Tieto programy sa
vyznačujú vysokou úrovňou ochrany proti kopírovaniu.
Ďalšie informácie a podmienky získate u vášho poskytovateľa
digitálneho televízneho vysielania.
14

Ak chcete získať ďalšie informácie o pripojení modulu CAM,
stlačte tlačidlo
Kľúčové slová
a vyhľadajte položku
Common
Interface CAM
.
CAM
Vložte modul CAM
Pred zapojením modulu CAM vypnite televízor.
Pozrite sa na modul CAM, aby ste zistili správny postup vloženia.
Pri nesprávnom vložení môže dôjsť k poškodeniu modulu CAM
a televízora.
Vložte kartu CAM do zásuvky rozhrania Common Interface na
televízore.
Opatrne vsuňte modul CAM až na doraz tak, aby predná strana
karty bola otočená k vám.
Kartu ponechajte natrvalo v zásuvke.
Aktivácia modulu CAM môže trvať aj niekoľko minút.
Odpojením modulu CAM sa táto vysielacia služba na televízore
deaktivuje.
Ak je v televízore vložený modul CAM a sú zaplatené príslušné
poplatky za predplatné (spôsoby pripojenia sa môžu líšiť),
môžete sledovať televízne vysielanie. Vložený modul CAM je
určený len pre váš televízor.
Nastavenia modulu CAM
Ak chcete nastaviť heslá alebo kódy PIN televízneho vysielania
prostredníctvom modulu CAM, stlačte tlačidlo
, vyberte
položku
Konfigurácia
a stlačte tlačidlo
OK
.
Vyberte položku
Nastavenia kanála
>
Common Interface
.
Vyberte vášho poskytovateľa televízneho vysielania
prostredníctvom modulu CAM a stlačte tlačidlo
OK
.
4.4
Digitálny prijímač set-top box
(STB)
Pomocou 2 anténnych káblov pripojte anténu k zariadeniu set-
top-box (digitálny prijímač) a k televízoru.
Okrem pripojenia antény pripojte digitálny prijímač k televízoru
pomocou kábla HDMI.
Ak digitálny prijímač nedisponuje konektorom HDMI, môžete
použiť kábel SCART.
Časovač vypnutia
Ak používate len diaľkové ovládanie digitálneho prijímača, vypnite
túto funkciu. Zabránite tak automatickému vypnutiu televízora
po uplynutí 4 hodín bez stlačenia tlačidla na diaľkovom ovládaní
televízora.
Ak chcete vypnúť funkciu Časovač vypnutia, stlačte tlačidlo
,
vyberte položku
Konfigurácia
a stlačte tlačidlo
OK
.
Vyberte položku
Nastavenia TV
>
Všeobecné nastavenia
>
Časovač vypnutia
a nastavte posuvný prvok na hodnotu
Vypnuté
.
4.5
Satelitný prijímač
• Pripojte kábel satelitnej antény k
satelitnému prijímaču.
15

Okrem pripojenia antény pripojte zariadenie k televízoru
pomocou kábla HDMI.
Ak sa na zariadení nenachádza konektor HDMI, môžete použiť
kábel SCART.
Časovač vypnutia
Ak používate len diaľkové ovládanie digitálneho prijímača, vypnite
túto funkciu. Zabránite tak automatickému vypnutiu televízora
po uplynutí 4 hodín bez stlačenia tlačidla na diaľkovom ovládaní
televízora.
Ak chcete vypnúť funkciu Časovač vypnutia, stlačte tlačidlo
,
vyberte položku
Konfigurácia
a stlačte tlačidlo
OK
.
Vyberte položku
Nastavenia TV
>
Všeobecné
nastavenia
>
Časovač vypnutia
a nastavte posuvný prvok na
hodnotu
Vypnuté
.
4.6
Systém domáceho kina (HTS)
Pripojenie systému domáceho kina
Systém domáceho kina (HTS) pripojte k televízoru pomocou
kábla HDMI. Môžete pripojiť zariadenie Philips Soundbar alebo
systém domáceho kina so zabudovaným prehrávačom diskov.
Ak sa na zariadení nenachádza konektor HDMI, môžete použiť
kábel SCART.
HDMI ARC
Ak sa na systéme domáceho kina nachádza konektor HDMI
ARC, môžete na pripojenie použiť ktorýkoľvek konektor HDMI
na televízore. Ak zariadenie pripojíte pomocou pripojenia HDMI
ARC, nemusíte pripájať ďalší zvukový kábel. Pripojenie HDMI
ARC kombinuje zvukový aj obrazový signál.
Všetky konektory HDMI na televízore disponujú aj rozhraním
pre funkciu ARC (Audio Return Channel). Po pripojení systému
domáceho kina však televízor dokáže vysielať signál ARC len
pomocou tohto pripojenia HDMI.
Ak sa na systéme domáceho kina nenachádza konektor HDMI
ARC, na prenos zvuku z televízora do systému domáceho kina
použite optický zvukový kábel (Toslink).
Synchronizácia zvuku a videa
Ak zvuk nie je v súlade s obrazom na obrazovke, na väčšine
systémov domáceho kina s prehrávačom diskov môžete nastaviť
oneskorenie prehrávania na zosynchronizovanie zvuku s videom.
Ak chcete získať ďalšie informácie, stlačte tlačidlo
Kľúčové
slová
a vyhľadajte položku
Synchronizácia zvuku a videa
.
Nastavenia výstupu zvuku
Oneskorenie zvukového výstupu
Po pripojení systému domáceho kina (HTS) k televízoru by mal
byť obraz na televíznej obrazovke synchronizovaný so zvukom
systému domáceho kina.
Automatická synchronizácia zvuku s videom
Pri najnovších systémoch domáceho kina Philips je synchronizácia
zvuku s videom automatická a vždy správna.
Oneskorenie synchronizácie zvuku
Niektoré systémy domáceho kina môžu vyžadovať na
synchronizáciu zvuku s videom oneskorenie synchronizácie
zvuku. Na systéme domáceho kina zvyšujte hodnotu
oneskorenia, kým obraz nezosúladíte so zvukom. Môže byť
potrebná hodnota oneskorenia až 180 ms. Prečítajte si
používateľskú príručku k systému domáceho kina. Keď máte v
systéme domáceho kina nastavenú hodnotu oneskorenia, je
potrebné, aby ste v televízore vypli funkciu Oneskorenie
zvukového výstupu.
16

Ak chcete vypnúť funkciu Oneskorenie zvukového výstupu . . .
1 - Stlačte tlačidlo
, vyberte položku
Konfigurácia
a stlačte
tlačidlo
OK
.
2 - Vyberte položku
Nastavenia TV
>
Zvuk
>
Rozšírené
>
Oneskorenie zvukového výstupu
.
3 - Vyberte možnosť
Vypnuté
a stlačte tlačidlo
OK
.
4 - V prípade potreby opätovným stláčaním tlačidla
zatvorte
ponuku.
Odchýlka zvukového výstupu
Ak nie je možné nastaviť oneskorenie v systéme domáceho kina,
môžete zvuk zosynchronizovať v televízore. Môžete nastaviť
oneskorenie, ktoré slúži na kompenzáciu času, ktorý systém
domáceho kina potrebuje na spracovanie zvuku. Hodnotu
môžete nastaviť v krokoch po 5 ms. Maximálne nastavenie je -60
ms. Nastavenie položky Oneskorenie zvukového výstupu by
malo byť zapnuté.
Ak chcete zosynchronizovať zvuk v televízore . . .
1 - Stlačte tlačidlo
, vyberte položku
Konfigurácia
a stlačte
tlačidlo
OK
.
2 - Vyberte položku
Nastavenia
TV
>
Zvuk
>
Rozšírené
>
Oneskorenie zvukového výstupu
.
3 - Pomocou posuvného prvku nastavte požadované
oneskorenie zvuku a stlačte tlačidlo
OK
.
4 - V prípade potreby opätovným stláčaním tlačidla
zatvorte
ponuku.
Formát výstupu zvuku
Ak váš systém domáceho kina podporuje technológie
spracovania viackanálového zvuku ako Dolby Digital, DTS®
alebo podobné, nastavte formát zvukového výstupu na možnosť
Viackanálový. S možnosťou Viackanálový môže televízor z
televízneho vysielania alebo pripojeného prehrávača odosielať
komprimovaný viackanálový zvuk do systému domáceho kina.
Ak váš systém domáceho kina nedokáže spracovať viackanálový
zvuk, vyberte možnosť Stereo.
Ak chcete nastaviť položku Formát zvukového výstupu . . .
1 - Stlačte tlačidlo
, vyberte položku
Konfigurácia
a stlačte
tlačidlo
OK
.
2 - Vyberte položku
Nastavenia
TV
>
Zvuk
>
Rozšírené
>
Formát zvukového výstupu
.
3 - Vyberte položku
Viackanálový
alebo
Stereo
.
4 - V prípade potreby opätovným stláčaním tlačidla
zatvorte
ponuku.
Vyrovnanie zvukového výstupu
Funkciu Vyrovnanie zvukového výstupu môžete použiť na
vyrovnanie hlasitosti televízora a systému domáceho kina, keď
prepínate medzi týmito zariadeniami. Rozdiely v hlasitosti môžu
byť spôsobené rôznym spracovaním zvuku.
Ak chcete vyrovnať rozdiely v hlasitosti . . .
1 - Stlačte tlačidlo
, vyberte položku
Konfigurácia
a stlačte
tlačidlo
OK
.
2 - Vyberte položku
Nastavenia
TV
>
Zvuk
>
Rozšírené
>
Vyrovnanie zvukového výstupu.
3 - Ak je rozdiel v hlasitosti výrazný, vyberte možnosť
Viac
. Ak je
rozdiel len mierny, vyberte možnosť
Menej
.
4 - V prípade potreby opätovným stláčaním tlačidla
zatvorte
ponuku.
Funkcia Vyrovnanie zvukového výstupu ovplyvní signál optického
zvukového výstupu aj signál HDMI ARC.
Problémy so zvukom systému domáceho
kina
Zvuk s hlasným šumom
Ak sledujete video z pripojenej pamäťovej jednotky USB typu
Flash alebo pripojeného počítača, môže dôjsť k skresleniu zvuku
domáceho kina. K vzniku šumu dochádza, keď zvukový alebo
obrazový súbor obsahuje zvuk DTS, no domáce kino zvuk DTS
nedokáže spracovať. Problém je možné napraviť
nastavením
formátu zvukového výstupu
televízora na
hodnotu
Stereo
.
Stlačte tlačidlo
a vyberte položku
Konfigurácia
>
Nastavenia
TV
>
Zvuk
>
Rozšírené
>
Formát zvukového výstupu
.
Žiaden zvuk
Ak prostredníctvom domáceho kina nepočujete zvuk televízora,
skontrolujte nasledujúce aspekty . . .
• Skontrolujte, či ste kábel HDMI pripojili ku konektoru
HDMI
ARC
na domácom kine. Všetky konektory HDMI na televízore
podporujú funkciu HDMI ARC.
• Skontrolujte, či je položka
HDMI ARC
televízora nastavená na
hodnotu
Zapnuté
.
Stlačte tlačidlo
a vyberte položku
Konfigurácia
>
Nastavenia
TV
>
Zvuk
>
Rozšírené
>
HDMI ARC
.
4.7
Prehrávač diskov Blu-ray
Na pripojenie prehrávača diskov Blu-ray k televízoru použite
vysokorýchlostný kábel HDMI
.
17

Ak prehrávač diskov Blu-ray disponuje funkciou EasyLink HDMI
CEC, môžete ho ovládať pomocou diaľkového ovládania
televízora.
Ak chcete získať ďalšie informácie o funkcii EasyLink, stlačte
tlačidlo
Kľúčové slová
a vyhľadajte položku
EasyLink HDMI
CEC
.
4.8
DVD prehrávač
Na pripojenie DVD prehrávača k televízoru použite kábel HDMI.
Ak sa na zariadení nenachádza konektor HDMI, môžete použiť
kábel SCART.
Ak je DVD prehrávač pripojený pomocou pripojenia HDMI a
disponuje funkciou EasyLink CEC, môžete ho ovládať pomocou
diaľkového ovládania televízora.
Ak chcete získať ďalšie informácie o funkcii EasyLink, stlačte
tlačidlo
Kľúčové slová
a vyhľadajte položku
EasyLink HDMI
CEC
.
4.9
Hracia konzola
HDMI
Najlepšiu kvalitu dosiahnete, ak hernú konzolu pripojíte k
televízoru pomocou vysokorýchlostného kábla HDMI
Y Pb Pr – Audio L R
Pripojte hernú konzolu káblom komponentného videa (Y Pb Pr)
a káblom Audio L/R k televízoru.
• Kanál Y zdieľa konektor s káblom CVBS.
• Komponentný a kompozitný kábel zdieľajú zvukové konektory.
CVBS – Audio L R/Scart
Pripojte hernú konzolu k televízoru kompozitným káblom
(CVBS) a káblom Audio L/R k televízoru.
Ak sa na hernej konzole nachádza iba výstup Video (CVBS) a
Audio L/R, použite adaptér Video Audio L/R na SCART a
pripojte ju pomocou pripojenia SCART.
Poznámka: adaptér výstupu CVBS na formát SCART nie je
súčasťou balenia televízora.
18

CVBS – Audio L R
Pripojte hernú konzolu k televízoru kompozitným káblom
(CVBS) a káblom Audio L/R k televízoru.
• Kanál Y zdieľa konektor s káblom CVBS.
• Komponentný a kompozitný kábel zdieľajú zvukové konektory.
4.10
Pevný disk USB
Čo potrebujete
Ak ku televízoru pripojíte pevný disk USB, môžete pozastaviť
alebo nahrávať televízne vysielanie. Toto vysielanie musí byť
digitálne (DVB alebo podobné).
Pozastavenie
Ak chcete pozastaviť televízne vysielanie, potrebujete pevný disk
s minimálne 32 GB voľného priestoru a podporou pripojenia
USB 2.0.
Nahrávanie
Ak chcete pozastaviť a nahrávať vysielanie, potrebujete
minimálne 250 GB voľného priestoru na disku.
TV sprievodca
Skôr než si zakúpite pevný disk USB na nahrávanie, skontrolujte,
či je vo vašej krajine možné nahrávať vysielanie digitálnych
televíznych kanálov.
Stlačte tlačidlo
TV GUIDE
na diaľkovom ovládaní. Ak sa na
stránke TV programu zobrazí tlačidlo nahrávania, môžete
nahrávať.
Ak chcete získať ďalšie informácie o inštalácii pevného disku,
stlačte tlačidlo
Kľúčové slová
a vyhľadajte položku
Pevný disk
USB, inštalácia
.
Inštalácia
Pred používaním funkcie pozastavenia alebo nahrávania vysielania
musíte pripojiť a naformátovať pevný disk USB. Ak chcete
nahrávať vysielanie a televízor získava údaje TV programu z
internetu, pred inštaláciou pevného disku USB musí byť televízor
pripojený na internet. Formátovaním sa z pevného disku USB
odstránia všetky súbory.
1 - Pripojte pevný disk USB k niektorému z konektorov
USB
na
televízore. Počas formátovania nepripájajte ďalšie zariadenie USB
do žiadneho z portov.
2 - Zapnite pevný disk USB a televízor.
3 - Keď je televízor naladený na digitálny televízny kanál, stlačte
tlačidlo
(Pozastavenie). Stlačením tlačidla pozastavenia sa
spustí formátovanie.
Postupujte podľa pokynov na obrazovke.
Po dokončení formátovania pevného disku USB ho nechajte
trvalo pripojený k televízoru.
Varovanie
Pevný disk USB sa formátuje výlučne pre tento televízor a
uložené záznamy nie je možné použiť pre iný televízor ani
počítač. Súbory nahraté na pevnom disku USB nekopírujte ani
neupravujte pomocou žiadnej aplikácie v počítači. Nahrávky sa
tým poškodia. Keď naformátujete ďalší pevný disk USB, obsah
pôvodného disku sa stratí. Ak chcete pevný disk USB
naformátovaný na používanie s vaším televízorom použiť v
počítači, musíte ho znova naformátovať.
Ak chcete získať ďalšie informácie, stlačte tlačidlo
Kľúčové
slová
a vyhľadajte položku
Pozastavenie TV
alebo
Nahrávanie
.
4.11
Klávesnica alebo myš USB
Klávesnica USB
Ak chcete počas používania televízora zadávať text, pripojte k
nemu klávesnicu USB (typ USB-HID).
K televízoru môžete pripojiť klávesnicu a myš.
Pripojiť ich môžete pomocou niektorého z konektorov
USB
.
19

Inštalácia klávesnice
Ak chcete nainštalovať klávesnicu USB, zapnite televízor a
pripojte klávesnicu USB k jednému z konektorov
USB
na
televízore. Keď televízor prvýkrát rozpozná klávesnicu, môžete
určiť rozloženie klávesnice a otestovať toto rozloženie. Ak ako
primárne rozloženie klávesov vyberiete cyriliku alebo gréčtinu,
ako sekundárne rozloženie môžete nastaviť latinskú abecedu.
Zmena rozloženia klávesnice, keď je rozloženie klávesnice už
nastavené…
1 - Stlačte tlačidlo
, vyberte položku
Konfigurácia
a stlačte
tlačidlo
OK
.
2 - Vyberte položky
Nastavenia TV
>
Všeobecné nastavenia
>
Nastavenia klávesnice USB
a stlačte tlačidlo
OK
.
Klávesy na premenovanie kanála
• Kláves Enter = OK
• Backspace = odstránenie znaku pred kurzorom
• Klávesy so šípkami = navigácia v rámci textového poľa
• Ak je nastavené sekundárne rozloženie klávesnice a chcete
prepnúť rozloženie, stlačte súčasne klávesy
Ctrl + Shift
.
Klávesy pre aplikácie funkcie Smart TV a internetové stránky
• Shift + Tab = ďalšia a predchádzajúca položka
• Home = prechod na začiatok stránky
• End = prechod na koniec stránky
• Page Up = prechod o stránku vyššie
• Page Down = prechod o stránku nižšie
• + = priblíženie o jeden stupeň
• - = oddialenie o jeden stupeň
• * = prispôsobenie webovej stránky šírke obrazovky.
Myš USB
Pripojenie myši USB
Ak k televízoru pripojíte myš USB (typ USB-HID) môžete sa
pomocou nej pohybovať po stránkach na internete.
Na internetovej stránke môžete jednoduchšie vyberať položky a
klikať na prepojenia.
Pripojenie myši
Zapnite televízor a pripojte myš USB k jednému z konektorov
USB
na televízore. Myš USB môžete tiež pripojiť k pripojenej
klávesnici USB.
Kliknutia myši
• Ľavé kliknutie =
OK
• Pravé kliknutie =
Späť
Pomocou rolovacieho kolieska môžete posúvať stránky nahor a
nadol.
Ak chcete získať ďalšie informácie o pripojení klávesnice, stlačte
tlačidlo
Kľúčové slová
a vyhľadajte položku
Klávesnica USB
.
Rýchlosť myši
Môžete nastaviť rýchlosť pohybu myši po obrazovke.
Ak chcete nastaviť rýchlosť . . .
1 - Stlačte tlačidlo
, vyberte položku
Konfigurácia
a stlačte
tlačidlo
OK
.
2 - Vyberte položku
Nastavenia TV
a stlačte tlačidlo
OK
.
3 - Vyberte položky
Všeobecné nastavenia
>
Nastavenia
kurzora/myši
a stlačte tlačidlo
OK
.
4 - Stláčaním šípok
(hore) alebo
(dole) zvýšite alebo znížite
rýchlosť.
5 - Stlačením tlačidla
OK
uložíte zmeny a zatvoríte nastavenie.
6 - V prípade potreby opätovným stláčaním tlačidla
zatvorte
ponuku.
4.12
USB jednotka Flash
Z pamäťovej jednotky USB typu Flash môžete prezerať
fotografie alebo prehrávať hudbu a videá.
Pamäťovú jednotku USB typu Flash vložte do jedného z
konektorov
USB
na televízore, keď je televízor zapnutý.
Televízor rozpozná pamäťovú jednotku a otvorí zoznam s jej
20
Stránka sa načítava...
Stránka sa načítava...
Stránka sa načítava...
Stránka sa načítava...
Stránka sa načítava...
Stránka sa načítava...
Stránka sa načítava...
Stránka sa načítava...
Stránka sa načítava...
Stránka sa načítava...
Stránka sa načítava...
Stránka sa načítava...
Stránka sa načítava...
Stránka sa načítava...
Stránka sa načítava...
Stránka sa načítava...
Stránka sa načítava...
Stránka sa načítava...
Stránka sa načítava...
Stránka sa načítava...
Stránka sa načítava...
Stránka sa načítava...
Stránka sa načítava...
Stránka sa načítava...
Stránka sa načítava...
Stránka sa načítava...
Stránka sa načítava...
Stránka sa načítava...
Stránka sa načítava...
Stránka sa načítava...
Stránka sa načítava...
Stránka sa načítava...
Stránka sa načítava...
Stránka sa načítava...
Stránka sa načítava...
Stránka sa načítava...
Stránka sa načítava...
Stránka sa načítava...
Stránka sa načítava...
Stránka sa načítava...
Stránka sa načítava...
Stránka sa načítava...
Stránka sa načítava...
Stránka sa načítava...
Stránka sa načítava...
Stránka sa načítava...
Stránka sa načítava...
Stránka sa načítava...
Stránka sa načítava...
Stránka sa načítava...
Stránka sa načítava...
Stránka sa načítava...
Stránka sa načítava...
Stránka sa načítava...
Stránka sa načítava...
Stránka sa načítava...
Stránka sa načítava...
Stránka sa načítava...
Stránka sa načítava...
Stránka sa načítava...
Stránka sa načítava...
Stránka sa načítava...
Stránka sa načítava...
Stránka sa načítava...
Stránka sa načítava...
Stránka sa načítava...
Stránka sa načítava...
Stránka sa načítava...
Stránka sa načítava...
Stránka sa načítava...
Stránka sa načítava...
Stránka sa načítava...
Stránka sa načítava...
Stránka sa načítava...
Stránka sa načítava...
Stránka sa načítava...
Stránka sa načítava...
Stránka sa načítava...
Stránka sa načítava...
Stránka sa načítava...
Stránka sa načítava...
Stránka sa načítava...
Stránka sa načítava...
Stránka sa načítava...
Stránka sa načítava...
-
 1
1
-
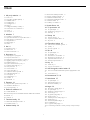 2
2
-
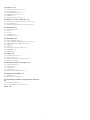 3
3
-
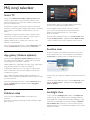 4
4
-
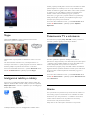 5
5
-
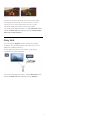 6
6
-
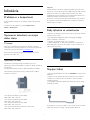 7
7
-
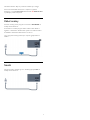 8
8
-
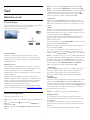 9
9
-
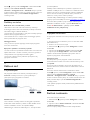 10
10
-
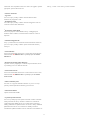 11
11
-
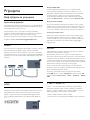 12
12
-
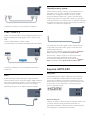 13
13
-
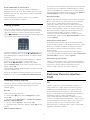 14
14
-
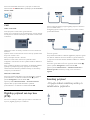 15
15
-
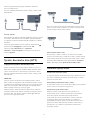 16
16
-
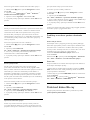 17
17
-
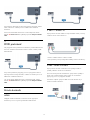 18
18
-
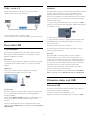 19
19
-
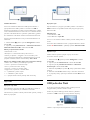 20
20
-
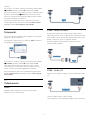 21
21
-
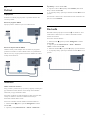 22
22
-
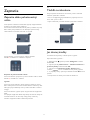 23
23
-
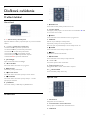 24
24
-
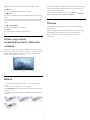 25
25
-
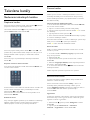 26
26
-
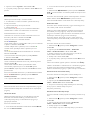 27
27
-
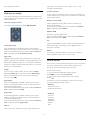 28
28
-
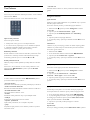 29
29
-
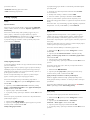 30
30
-
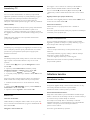 31
31
-
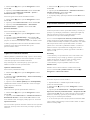 32
32
-
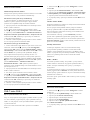 33
33
-
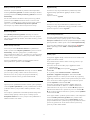 34
34
-
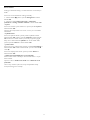 35
35
-
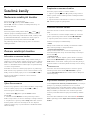 36
36
-
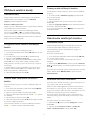 37
37
-
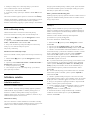 38
38
-
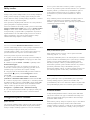 39
39
-
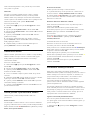 40
40
-
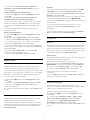 41
41
-
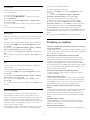 42
42
-
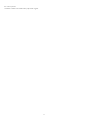 43
43
-
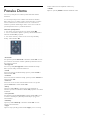 44
44
-
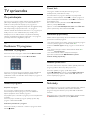 45
45
-
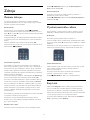 46
46
-
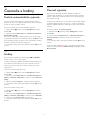 47
47
-
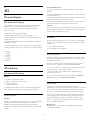 48
48
-
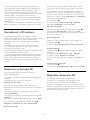 49
49
-
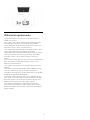 50
50
-
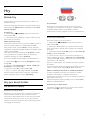 51
51
-
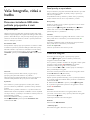 52
52
-
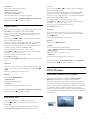 53
53
-
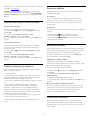 54
54
-
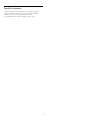 55
55
-
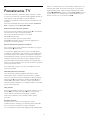 56
56
-
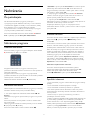 57
57
-
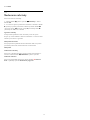 58
58
-
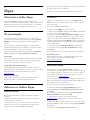 59
59
-
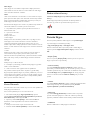 60
60
-
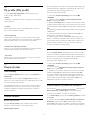 61
61
-
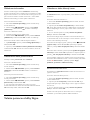 62
62
-
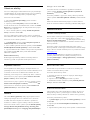 63
63
-
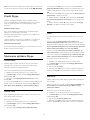 64
64
-
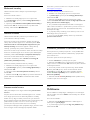 65
65
-
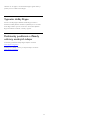 66
66
-
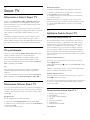 67
67
-
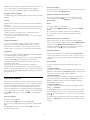 68
68
-
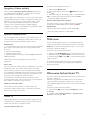 69
69
-
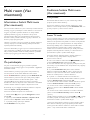 70
70
-
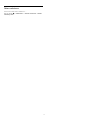 71
71
-
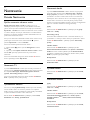 72
72
-
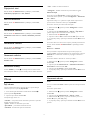 73
73
-
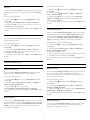 74
74
-
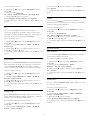 75
75
-
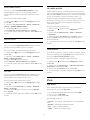 76
76
-
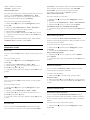 77
77
-
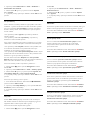 78
78
-
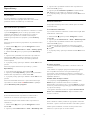 79
79
-
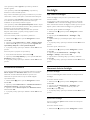 80
80
-
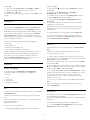 81
81
-
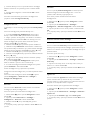 82
82
-
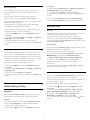 83
83
-
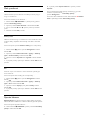 84
84
-
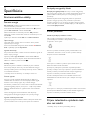 85
85
-
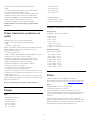 86
86
-
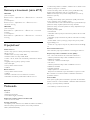 87
87
-
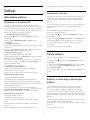 88
88
-
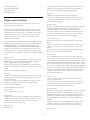 89
89
-
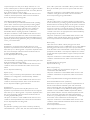 90
90
-
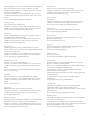 91
91
-
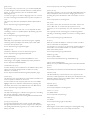 92
92
-
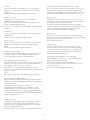 93
93
-
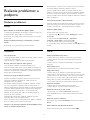 94
94
-
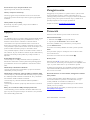 95
95
-
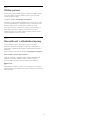 96
96
-
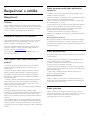 97
97
-
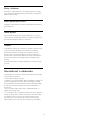 98
98
-
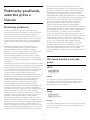 99
99
-
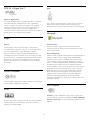 100
100
-
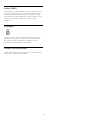 101
101
-
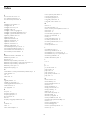 102
102
-
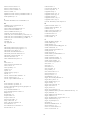 103
103
-
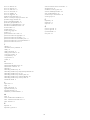 104
104
-
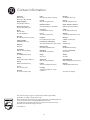 105
105
Philips 48PFS6719/12 Používateľská príručka
- Typ
- Používateľská príručka
- Tento návod je vhodný aj pre