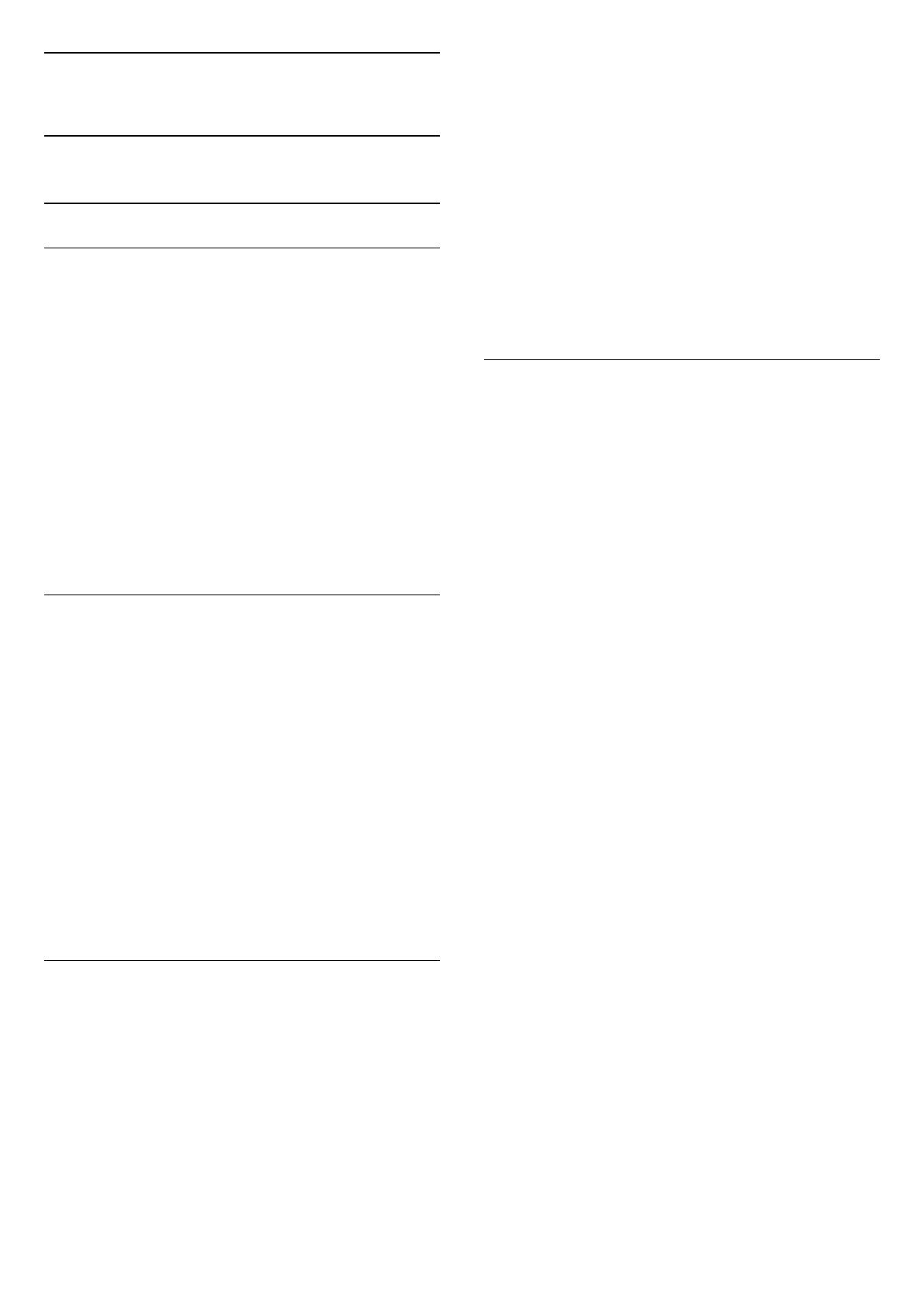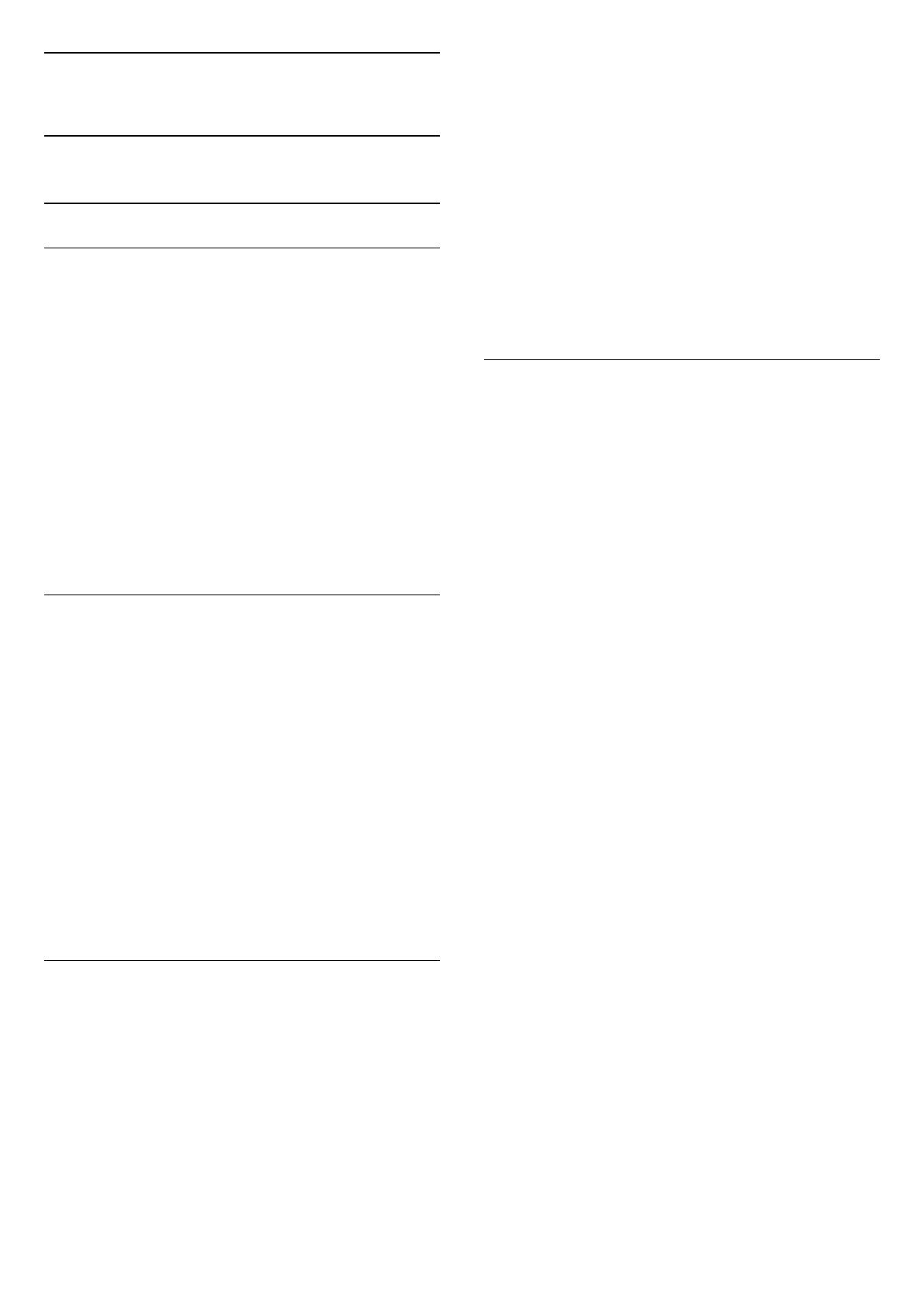
5
Kanály
5.1
Instalace antény/kabelu
Aktualizovat nebo znovu nainstalovat
Aktualizovat digitální kanály
Aktualizaci kanálů můžete kdykoli spustit sami.
Spuštění ruční aktualizace kanálů…
1 - Stiskněte tlačítko , vyberte možnost Všechna
nastavení a stiskněte tlačítko OK.
2 - Vyberte možnost Kanály > Instalace
antény/kabelu.
3 - Je-li třeba, zadejte kód PIN.
4 - Vyberte možnost Hledat kanály.
5 - Vyberte možnost Spustit.
6 - Vyberte možnost Aktualizovat digitální kanály.
7 - Vyberte možnost OK a aktualizujte digitální
kanály. Může to trvat několik minut.
8 - Stisknutím tlačítka BACK nabídku zavřete.
Rychlá reinstalace
Vyberte možnost Rychlá reinstalace, chcete-li znovu
nainstalovat všechny kanály s výchozím nastavením.
Spuštění Rychlé reinstalace…
1 - Stiskněte tlačítko , vyberte možnost Všechna
nastavení a stiskněte tlačítko OK.
2 - Vyberte možnost Kanály > Instalace
antény/kabelu.
3 - Je-li třeba, zadejte kód PIN.
4 - Vyberte možnost Hledat kanály.
5 - Vyberte možnost Spustit.
6 - Vyberte možnost Rychlá reinstalace.
7 - Vyberte možnost OK a aktualizujte digitální
kanály. Může to trvat několik minut.
8 - Stisknutím tlačítka BACK nabídku zavřete.
Pokročilá reinstalace
Všechny kanály můžete nainstalovat znovu, aniž
byste změnili ostatní nastavení televizoru.
Je-li nastaven kód PIN, bude třeba před opakovanou
instalací kanálů tento kód zadat.
Provedení opětovné instalace kanálů…
1 - Stiskněte tlačítko , vyberte možnost Všechna
nastavení a stiskněte tlačítko OK.
2 - Vyberte možnost Kanály > Instalace
antény/kabelu.
3 - Je-li třeba, zadejte kód PIN.
4 - Vyberte možnost Hledat kanály.
5 - Vyberte možnost Spustit a stiskněte tlačítko OK.
6 - Vyberte možnost Pokročilá reinstalace a
stiskněte tlačítko OK.
7 - Vyberte zemi, ve které se nacházíte, a stiskněte
tlačítko OK.
8 - Vyberte požadovaný typ instalace, Anténa (DVB-
T) nebo Kabel (DVB-C) a stiskněte tlačítko OK.
9 - Vyberte požadovaný typ kanálů, Digitální
a analogové kanály nebo Pouze digitální
kanály a stiskněte tlačítko OK.
10 - Vyberte možnost OK a aktualizujte digitální
kanály. Může to trvat několik minut.
11 - Stisknutím tlačítka BACK nabídku zavřete.
Automatická aktualizace kanálu
Pokud přijímáte digitální kanály, můžete televizor
nastavit tak, aby tyto kanály automaticky aktualizoval.
Televizor kanály jednou denně (v 6:00) aktualizuje a
uloží nové kanály. Nové kanály se ukládají do
seznamu kanálů a jsou označeny ikonou . Kanály
bez signálu jsou odstraněny. Aby mohla automatická
aktualizace proběhnout, musí být televizor
v pohotovostním režimu. Automatickou aktualizaci
kanálů je možné vypnout.
Vypnutí automatické aktualizace…
1 - Stiskněte tlačítko , vyberte možnost Všechna
nastavení a stiskněte tlačítko OK.
2 - Vyberte možnost Kanály > Instalace
antény/kabelu.
3 - Je-li třeba, zadejte kód PIN.
4 - Vyberte možnost Automatická aktualizace
kanálů.
5 - Vyberte možnost Vypnuto.
6 - Stisknutím tlačítka (vlevo) se můžete vrátit
o jeden krok zpět, stisknutím tlačítka BACK
nabídku zavřete.
V případě nalezení nových kanálů nebo aktualizace
či odstranění stávajících kanálů se při spuštění
televizoru zobrazí zpráva. Pokud nechcete, aby tato
zpráva zobrazovala po každé aktualizaci kanálů,
můžete ji vypnout.
Vypnutí zprávy…
1 - Stiskněte tlačítko , vyberte možnost Všechna
nastavení a stiskněte tlačítko OK.
2 - Vyberte možnost Kanály > Instalace
antény/kabelu.
3 - Je-li třeba, zadejte kód PIN.
4 - Vyberte možnost Zpráva o aktualizaci kanálu .
5 - Vyberte možnost Vypnuto.
6 - Stisknutím tlačítka (vlevo) se můžete vrátit
o jeden krok zpět, stisknutím tlačítka BACK
nabídku zavřete.
V některých zemích se automatická aktualizace
kanálů provádí během sledování televize nebo
11