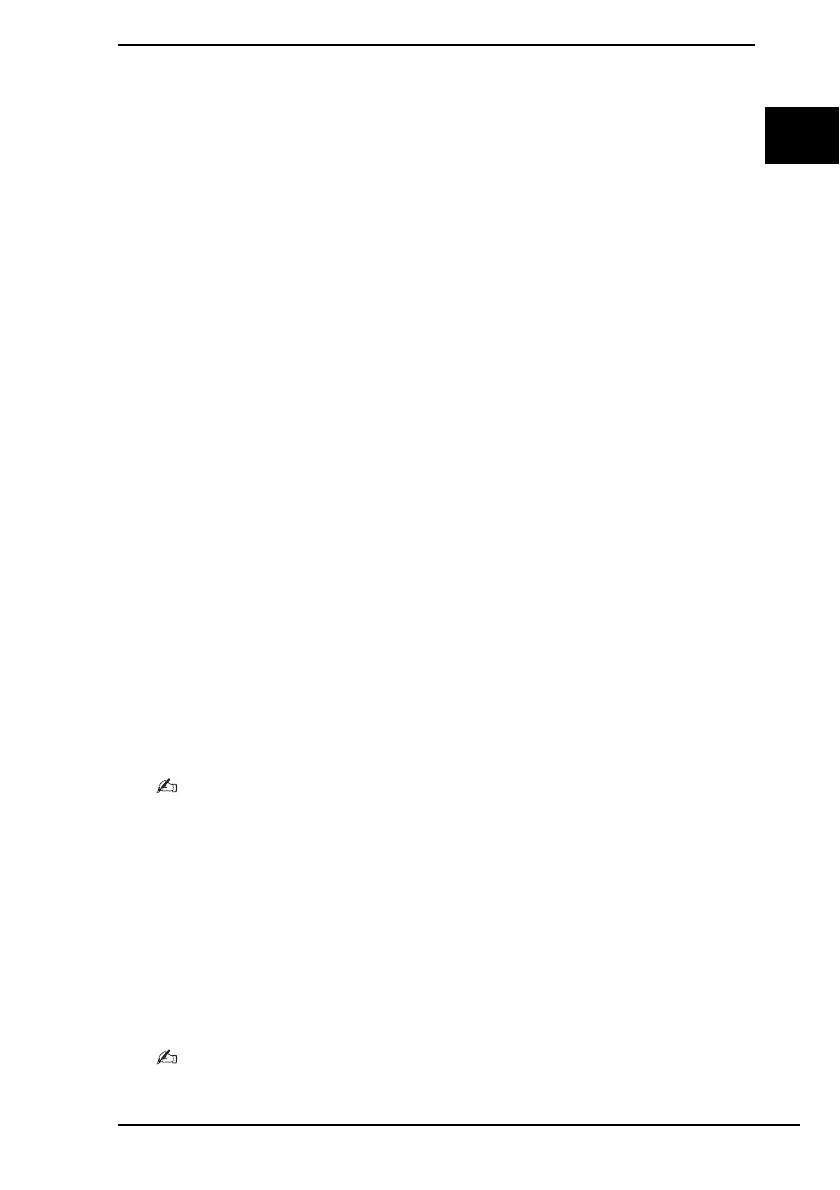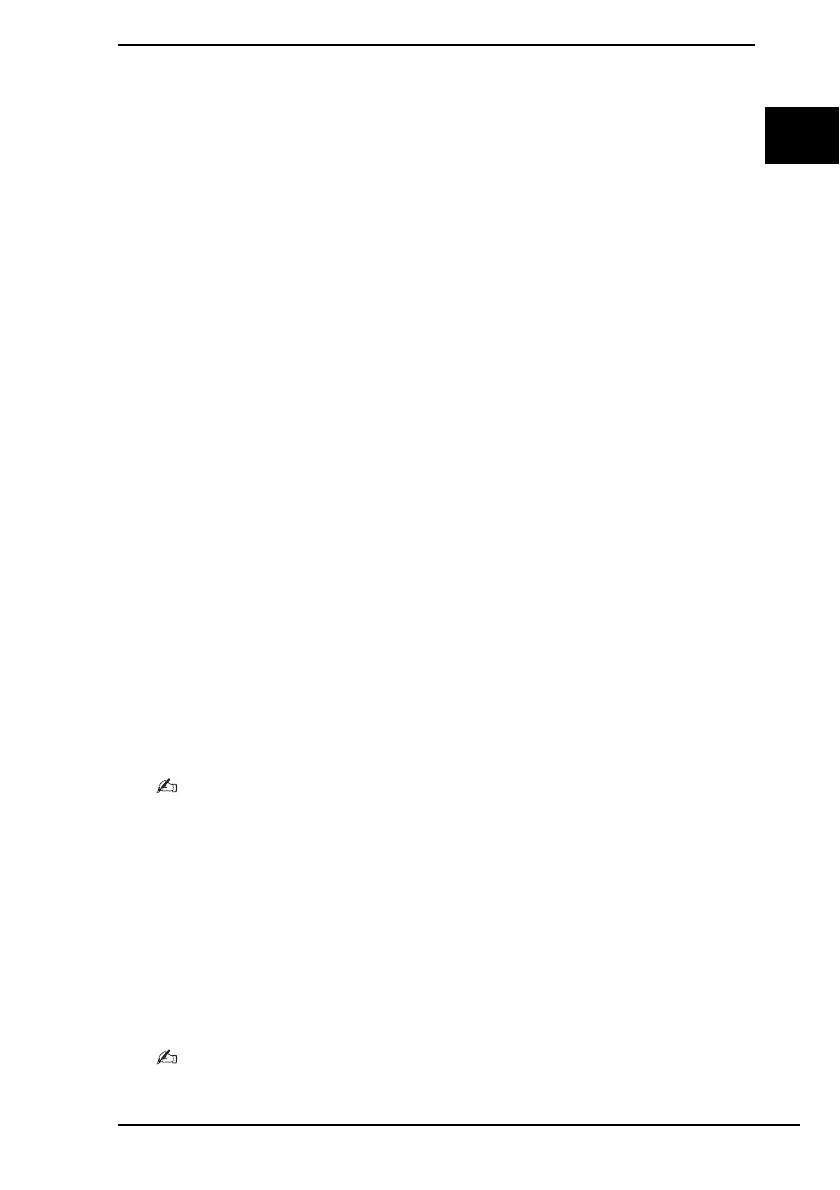
19
CZ
Možnost B: Zálohování a obnovení dat, když nelze
spustit systém Windows
Pokud nemůžete spustit systém Windows, zálohujte data pomocí nástroje Rescue
Data (Záchrana dat). Data zálohovaná nástrojem Rescue Data (Záchrana dat) můžete
obnovit nástrojem VAIO Data Restore Tool (Nástroj pro obnovení dat VAIO).
Poznámky k práci s nástrojem Rescue Data (Záchrana dat)
❑ Se zachráněnými soubory pracujte opatrně, abyste je nevystavili neoprávněnému
přístupu.
❑ Disky pro obnovení uchovávejte na bezpečném místě a chraňte je před
neoprávněným kopírováním dat na integrované paměťové zařízení, protože tento
software lze spustit z disků pro obnovení.
❑ K zachráněným souborům, které nejsou na integrovaném paměťovém zařízení
šifrovány, může na discích pro obnovení snadno získat přístup kterýkoli
neoprávněný uživatel.
Pro ochranu zachráněných souborů před neoprávněným přístupem nastavte heslo
pro zapnutí či heslo k pevnému disku nebo funkci šifrování pevného disku
v systému Windows.
❑ Použití tohoto softwaru nezaručuje zálohování všech dat uložených na
integrovaném paměťovém zařízení. Společnost Sony nepřebírá žádnou
zodpovědnost za jakoukoli ztrátu dat způsobenou procesem zálohování.
❑ Před použitím tohoto softwaru vypněte funkci šifrování pevného disku systému
Windows.
❑ Při práci s tímto softwarem napájejte počítač napájecím kabelem nebo z adaptéru
střídavého napětí.
Záchrana dat
1 Do jednotky zapnutého počítače vložte disk pro obnovení, vypněte počítač a znovu
ho zapněte.
Počítač zobrazí okno Správce spouštění systému Windows.
Pokud jste zatím nevytvořili disky pro obnovení, postupujte takto:
1 Zapněte počítač.
2 Jakmile počítač zobrazí logo VAIO, stiskněte klávesu
F10
.
Po zobrazení dialogového okna
Edit Boot Options
(Upravit možnosti spuštění) stiskněte
klávesu
Enter
.
3 Vynechejte následující krok 2 a přejděte ke kroku 3.
2 Klávesou M nebo m zvolte možnost Start VAIO Recovery Center (Spustit
Středisko pro obnovení VAIO) a stiskněte klávesu Enter.
3 Klepněte na možnost Rescue Data (Záchrana dat) a klepněte na možnost Start.
4 Postupujte podle pokynů na obrazovce.
Pokud jste vybrali možnost
Custom data rescue
(Vlastní záchrana dat), doporučujeme pro ukládání
zachráněných souborů zvolit externí pevný disk.