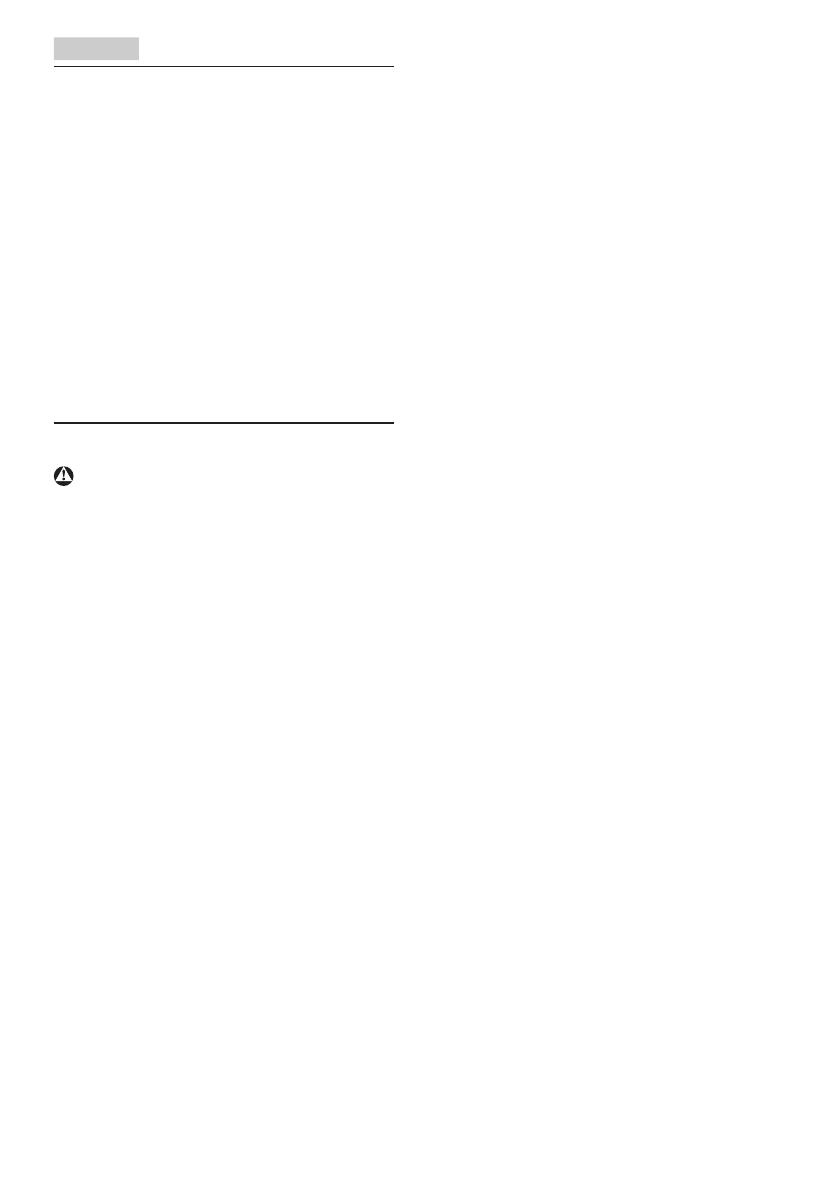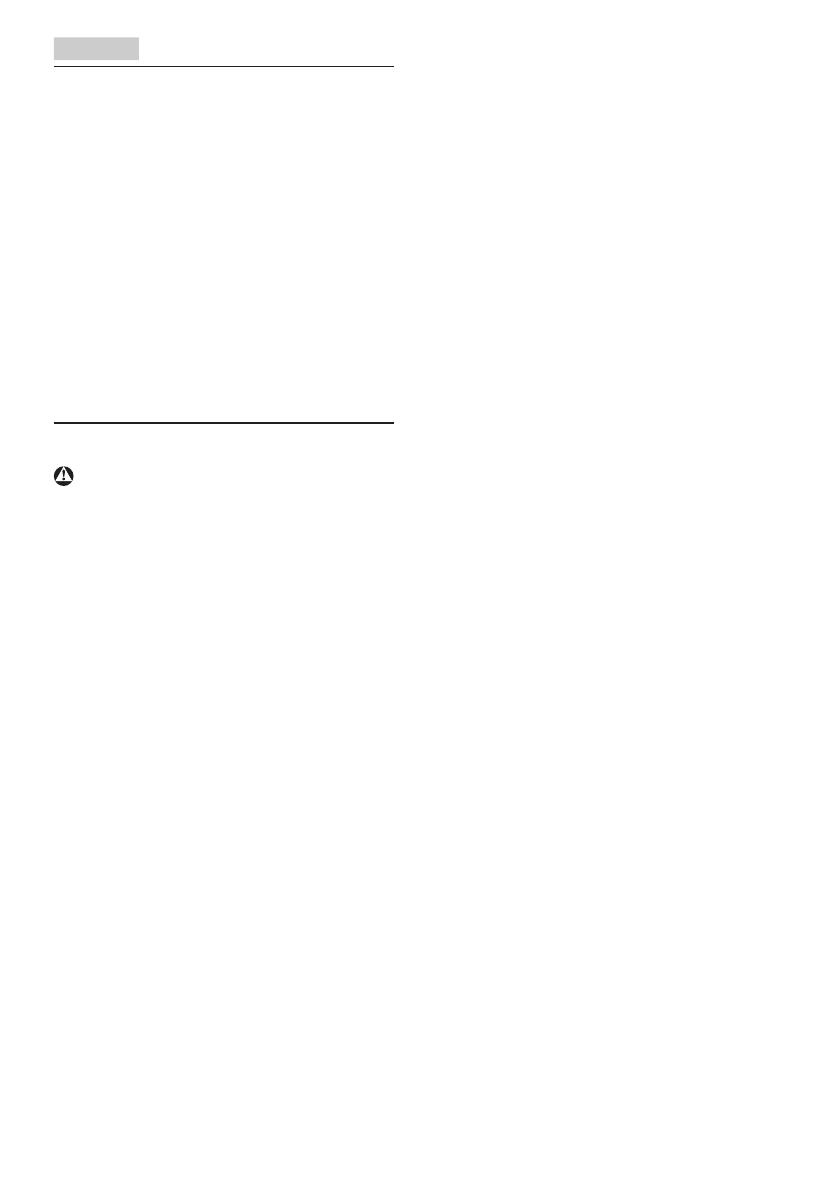
1
1. Dôležité
Elektronický návod na obsluhu je určený pre
každého, kto používa monitor značky Philips.
Skôr ako začnete svoj monitor používať,
nájdite si čas na preštudovanie tohto návodu
na obsluhu. Obsahuje dôležité informácie a
poznámky týkajúce sa obsluhy vášho monitora.
Záruka spoločnosti Philips sa vzťahuje na určené
použitie výrobku, jeho používanie v súlade
s pokynmi na používanie a uplatňuje sa po
predložení originálu faktúry alebo pokladničného
dokladu, ktoré obsahujú dátum predaja, názov
predajcu a model a výrobné číslo výrobku.
1.1 Bezpečnostné opatrenia a údržba
Výstrahy
Používanie iných ovládačov, prispôsobení alebo
postupov než tých, ktoré boli špecikované
v tejto dokumentácii môže mať za následok
zasiahnutie elektrickým prúdom, riziká
spôsobené elektrickým prúdom a/alebo
mechanické riziká.
Pri pripájaní a používaní vášho počítačového
monitora si prečítajte a dodržiavajte tieto pokyny:
Prevádzka
• Monitor chráňte pred účinkami priameho
slnečného žiarenia, veľmi silným svetlom
a pred účinkami od iných zdrojov tepla.
Dlhodobé vystavenie účinkom tohto typu
prostredia môže mať za následok zmenu
farby a poškodenie monitora.
• Odstráňte akékoľvek predmety, ktoré by mohli
spadnúť do vetracích otvorov alebo zabrániť
správnemu chladeniu elektroniky monitora.
• Neupchávajte vetracie otvory na skrinke.
• Pri polohovaní monitora sa uistite, či je
napájacia zástrčka a zásuvka ľahko prístupná.
• Ak vypínate monitor odpojením
napájacieho kábla alebo kábla adaptéra,
počkajte 6 sekúnd pred pripojením
napájacieho kábla alebo kábla adaptéra, aby
ste zabezpečili normálnu prevádzku.
• Prosím, používajte vždy len schválený
napájací kábel dodávaný spoločnosťou
Philips. Ak váš napájací kábel chýba, prosím
kontaktujte svoje miestne servisné centrum.
(Obráťte sa prosím na informačné centrum
spotrebiteľov starostlivosti o zákazníka)
• Počas prevádzky nevystavujte monitor
prudkým vibráciám ani podmienkam s
veľkými nárazmi.
• Neudierajte alebo nehádžte monitorom
počas prevádzky alebo prepravy.
Údržba
• Kvôli ochrane monitora pred poškodením
nevyvíjajte nadmerný tlak na LCD panel.
Pri prenášaní vášho monitora uchopte
rám a tak ho zdvihnite; nedvíhajte monitor
umiestnením rúk alebo prstov na LCD panel.
• Ak monitor nebudete dlhšiu dobu používať,
odpojte ho.
• Ak potrebujete monitor očistiť mierne
vlhkou textíliou, odpojte ho. Obrazovku
môžete zotrieť suchou textíliou, ale vo
vypnutom stave. Nikdy však nepoužívajte
organické rozpúšťadlá, ako sú alkohol alebo
tekutiny s amoniakovým základom.
• Aby ste sa vyhli riziku zasiahnutia
elektrickým prúdom alebo trvalému
poškodeniu prístroja, nevystavujte monitor
vplyvom prachu, dažďa, vody alebo
nadmerne vlhkého prostredia.
• Ak váš monitor zostane vlhký, utrite ho čo
najskôr suchou textíliou.
• Ak sa do vášho monitora dostane cudzí
predmet alebo voda, ihneď ho vypnite a odpojte
napájací kábel. Potom odstráňte cudzí predmet
alebo vodu a odošlite ho do servisného centra.
• Neuskladňujte ani nepoužívajte monitor
na miestach, ktoré sú vystavené teplu,
priamemu slnečnému svetlu alebo
extrémnemu chladu.
• Pre zachovanie najlepšej prevádzky vášho
monitora a zabezpečenie čo najdlhšej
životnosti, prosím používajte monitor
na mieste, ktoré spadá do nasledujúcich
rozsahov teplôt a vlhkosti.