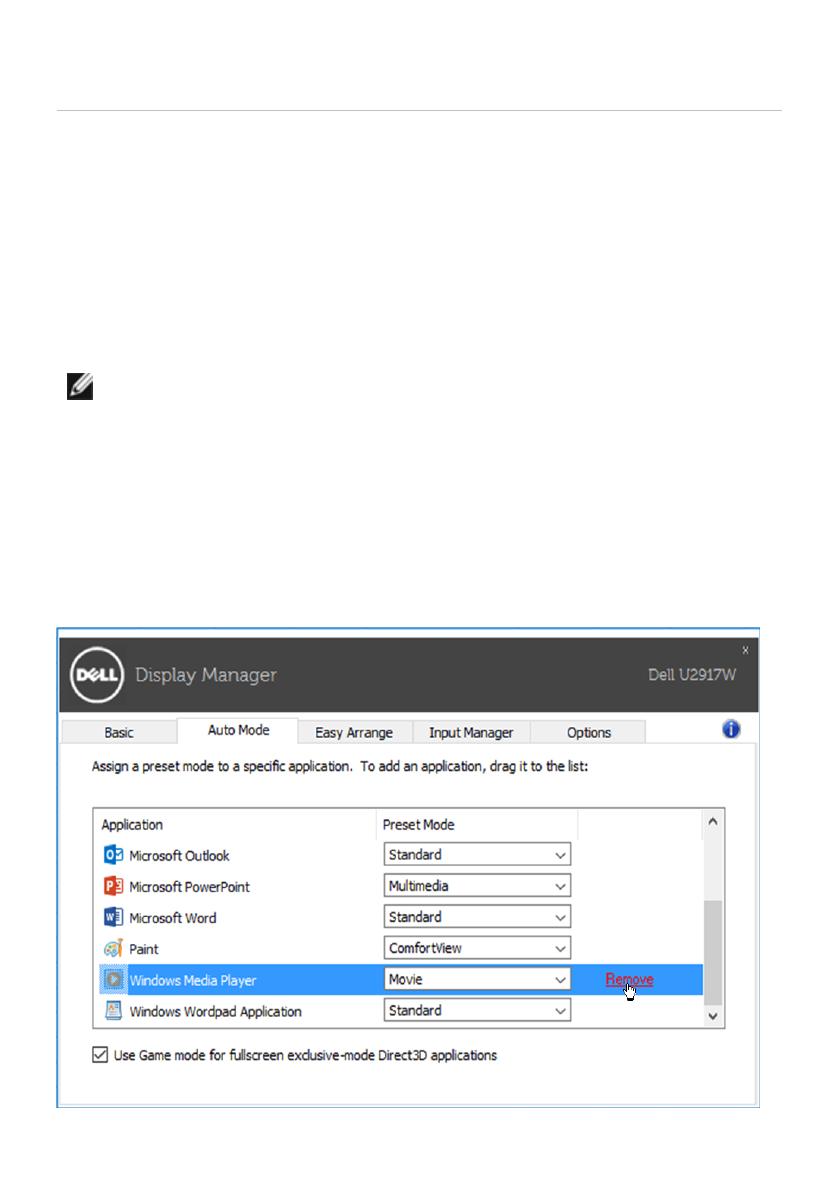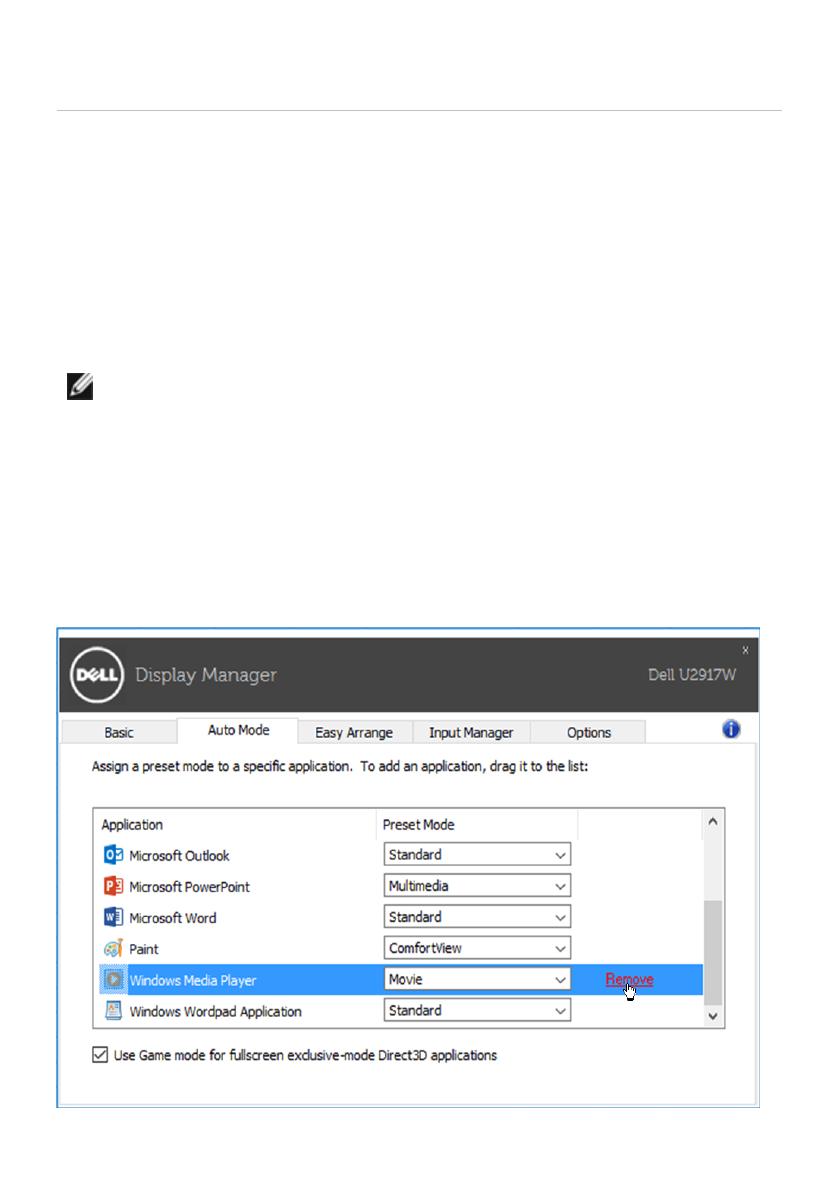
Přiřazení přednastavených režimů k aplikacím | 7
Přiřazení přednastavených režimů k aplikacím
Funkce Auto Mode (Automatický režim) vám umožňuje přiřadit požadovaný
přednastavený režim k příslušné aplikaci a automaticky jej použít. Pokud je
nastavena funkce Auto Mode (Automatický režim), automaticky se při spuštění
příslušné aplikace aktivuje odpovídající přednastavený režim. Přednastavený
režim přiřazený ke konkrétní aplikaci může být stejný pro každý připojený
monitor nebo se může lišit v závislosti na monitoru.
Dell Display Manager obsahuje mnoho oblíbených aplikací. Pro přidání nové
aplikace do seznamu jednoduše přetáhněte aplikaci z plochy, nabídky Start
systému Windows nebo jiného umístění do stávajícího seznamu.
POZNÁMKA: Přiřazení přednastaveného režimu k dávkovým
souborům, skriptům, konfiguračním souborům a nespustitelným
souborům, jako jsou například archivy zip nebo komprimované
soubory, není podporováno a bude neúčinné.
Kromě toho lze aktivovat volbu, která způsobí, že při každém spuštění aplikace
Direct3D na celou obrazovku bude použit předvolený režim Hra. Abyste se
tomuto jevu vyhnuli, přidejte jednotlivé herní tituly do seznamu a nastavte u
nich odlišný přednastavený režim. Nastavení aplikací uvedených v seznamu má
přednost před obecným nastavením Direct3D.