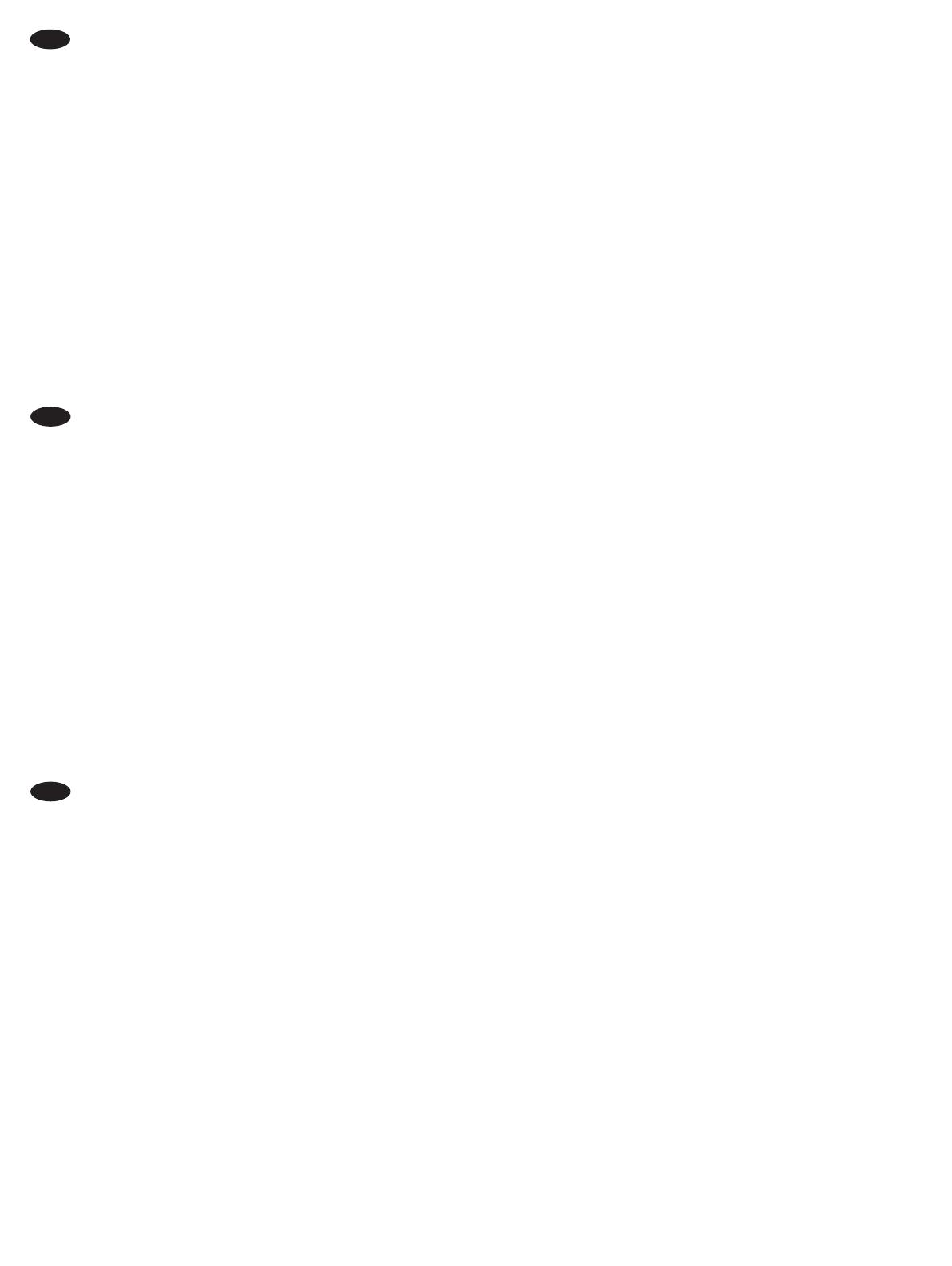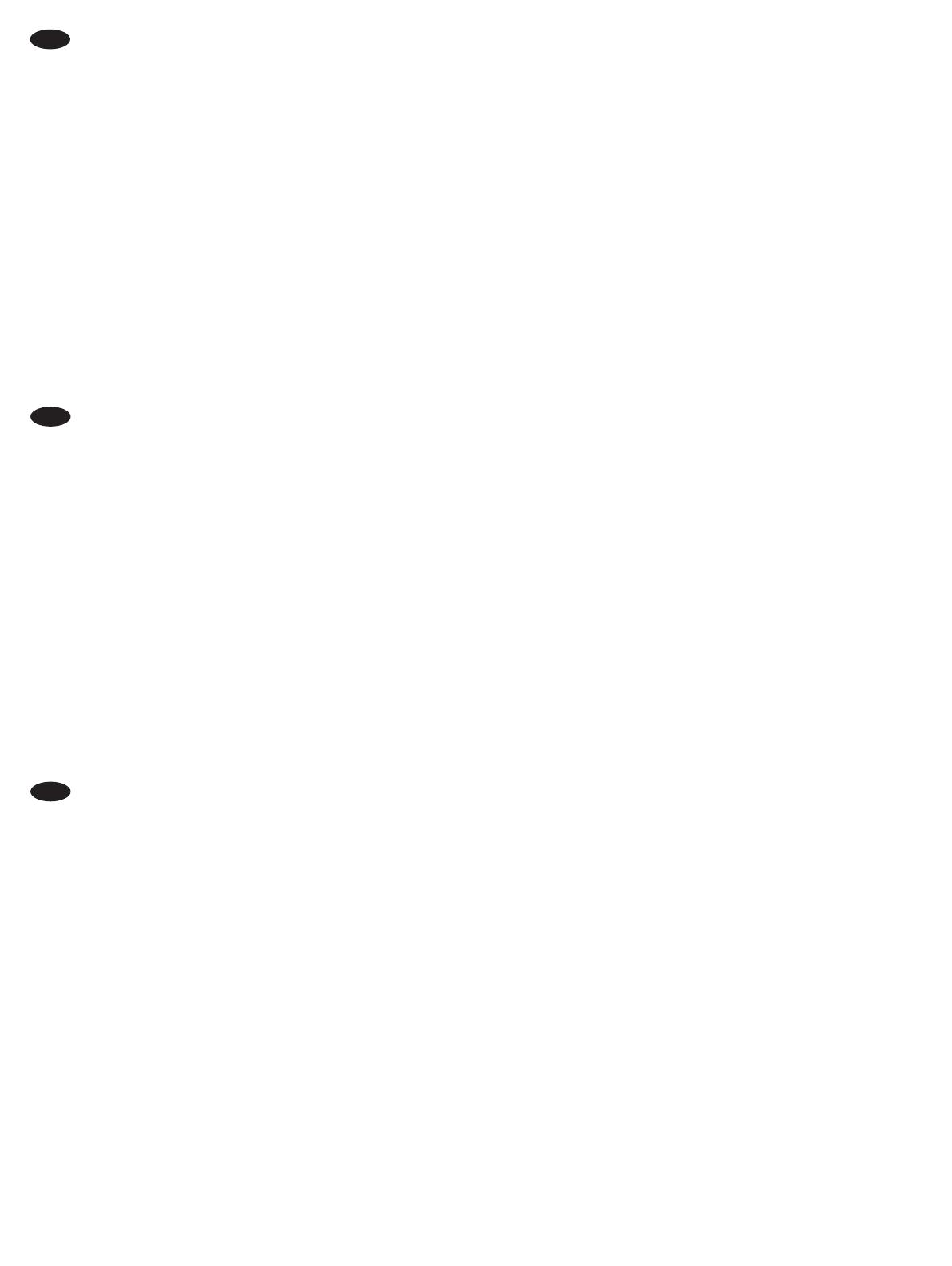
8
installato il software della stampante, completare i seguenti passaggi:
macOS:
Windows® 8.0 e 8.1, e Windows 10
1. Avvia per le versioni di Windows 10
più recenti.
2. Selezionare Pannello di controllo. In Hardware e suoni, selezionare Visualizza dispositivi e stampanti.
3. Proprietà stampante.
4. Fare clic sulla scheda Impostazioni dispositivo.
5. Selezionare Aggiorna ora. In alternativa, nel menu a discesa accanto a , selezionare Aggiorna ora.
NOTA: i driver HP PCL-6 V4 più recenti non supportano Aggiorna ora
ricerca. Nella casella di ricerca, digitare serviziInvio. Fare clic con il pulsante destro del mouse su Spooler di stampa
dei servizi, selezionare ArrestaAvvia. In alternativa, spegnere e riavviare il computer.
Windows® 7
1. Controllare che la stampante sia accesa e collegata al computer o a una rete.
2. Dispositivi e stampanti.
3. Proprietà stampante.
4. Fare clic sulla scheda Impostazioni dispositivo.
5. Selezionare Aggiorna ora. In alternativa, nel menu a discesa accanto a , selezionare Aggiorna ora.
IT
software de la impresora, realice los pasos siguientes:
macOS:
Windows® 8.0 y 8.1 y Windows 10
1. Inicio en las versiones de Windows 10 más recientes.
2. Seleccione Panel de control. En Hardware y sonido, seleccione Ver dispositivos e impresoras.
3. Haga clic derecho sobre el nombre de la impresora y, luego, seleccione Propiedades de la impresora.
4. Haga clic en la pestaña .
5. Seleccione , seleccione .
NOTA: Los nuevos controladores HP PCL-6 V4 no son compatibles con la opción de . Para estos controladores, detenga y reinicie el
servicios y, luego, presione la tecla Intro. Haga
clic derecho en en la lista de servicios. Seleccione Detener y, luego, haga clic derecho y seleccione Iniciar. O bien, simplemente
Windows® 7
1.
2. Abra el menú de inicio de Windows® y, luego, haga clic en Dispositivos e impresoras.
3. Haga clic derecho sobre el nombre de la impresora y, luego, seleccione Propiedades de la impresora.
4. Haga clic en la pestaña .
5. Seleccione , seleccione .
ES
macOS:
1. Start
2. Control Panel Hardware and Sound View devices and printers
3. Printer Properties
4. Device Settings
5. Update Now
Update Now
Update Now
Enter
Print Spooler Stop
Start
Windows® 7
1.
2. Devices and Printers
3. Printer Properties
4. Device Settings
5. Update Now
Update Now
BG