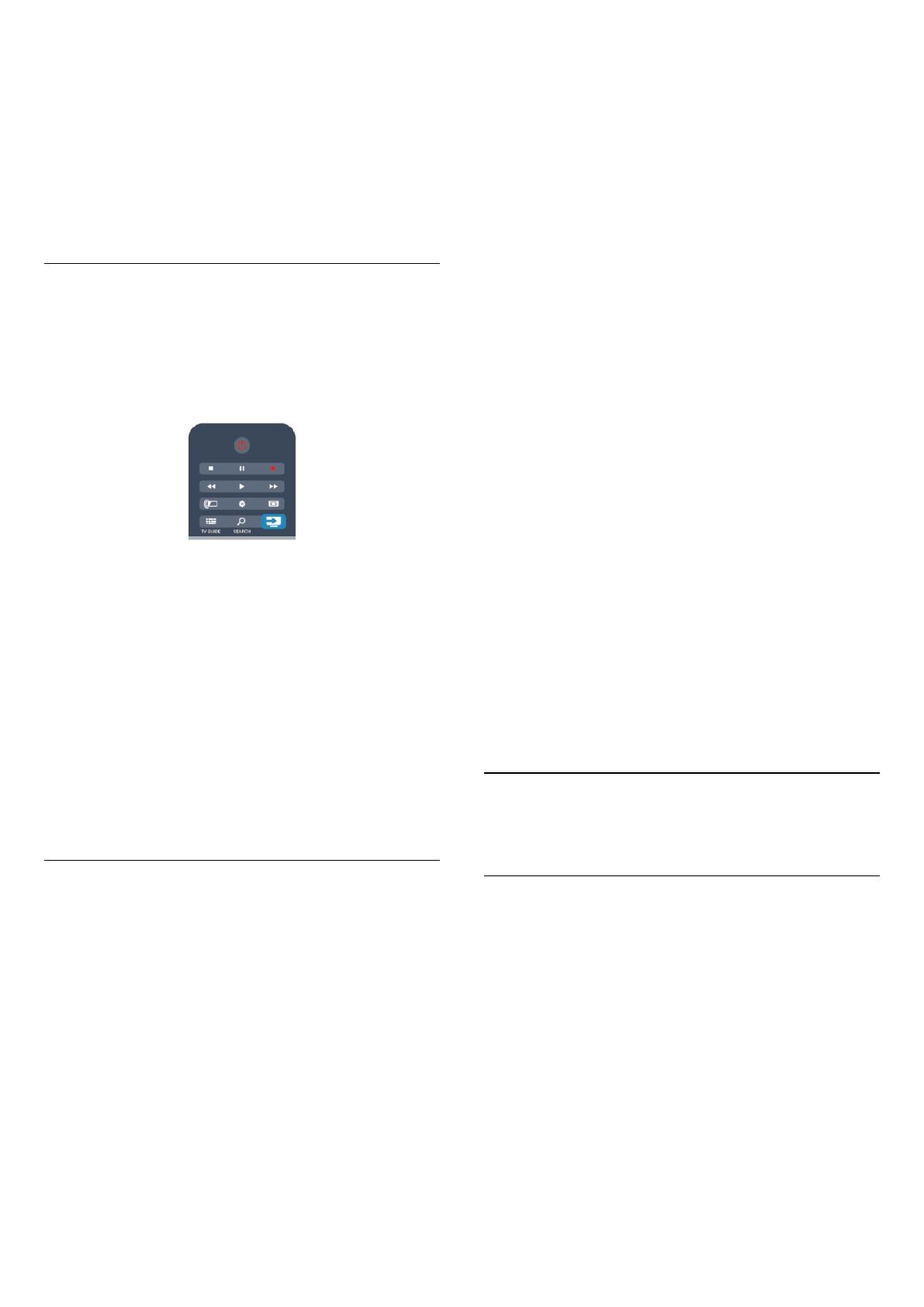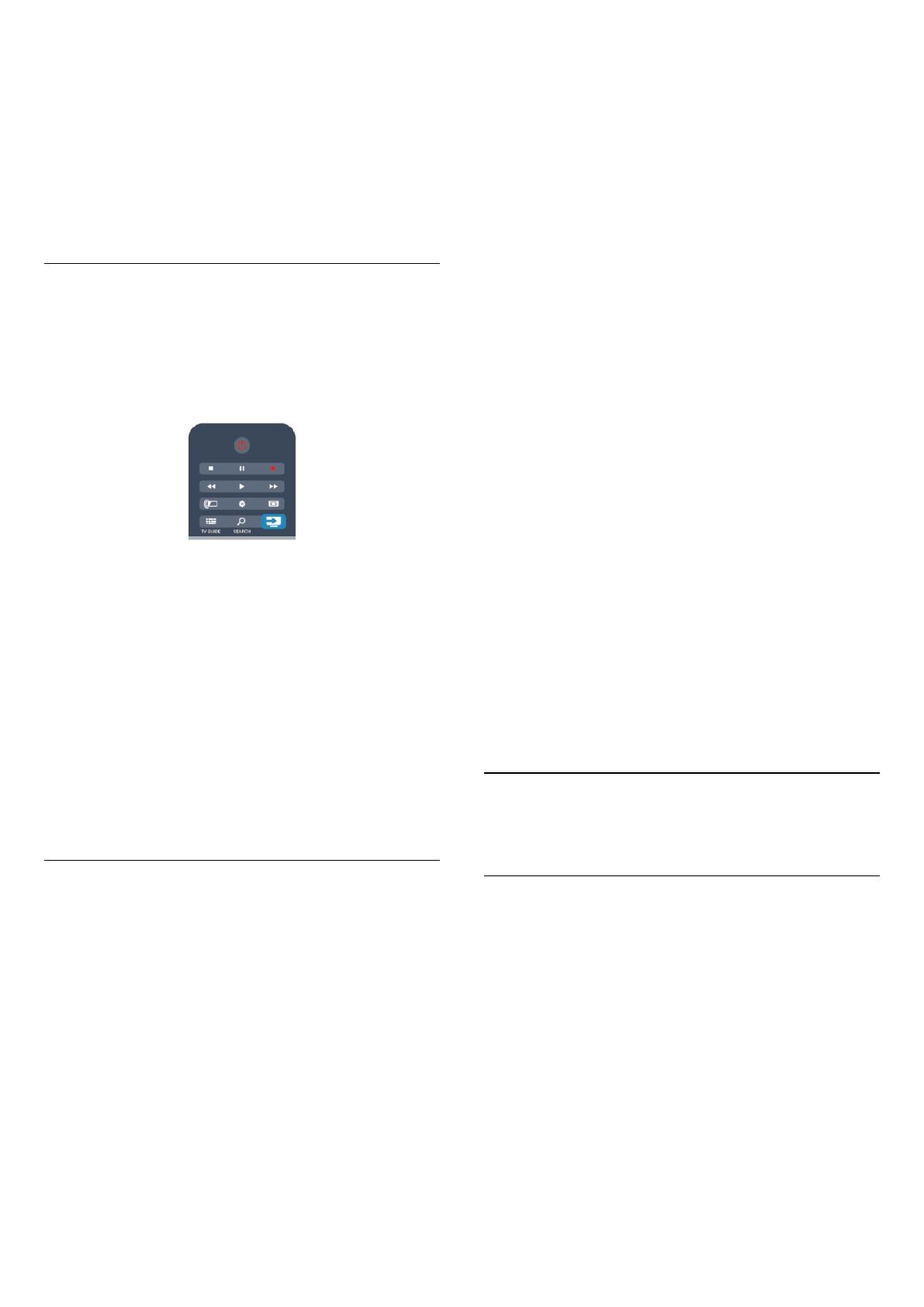
Štandard HDMI CEC pri iných značkách
Štandard HDMI CEC má pri iných značkách odlišné názvy.
Napríklad: Anynet, Aquos Link, Bravia Theatre Sync, Kuro Link,
Simplink a Viera Link. Nie všetky značky sú úplne kompatibilné s
funkciou EasyLink.
Názvy technológií HDMI CEC použité v tomto príklade sú
vlastníctvom ich príslušných vlastníkov.
Obsluha zariadení
Ak chcete ovládať zariadenie pripojené ku konektoru HDMI
s nastavenou funkciou EasyLink, vyberte požadované zariadenie
(alebo jeho činnosť) zo zoznamu pripojení televízora. Stlačte
tlačidlo
SOURCES
, vyberte požadované zariadenie pripojené
cez rozhranie HDMI a stlačte tlačidlo
OK
.
Po výbere zariadenia môžete dané zariadenie ovládať pomocou
diaľkového ovládania televízora. Tlačidlá
a
OPTIONS
, ako
aj iné tlačidlá televízora, však nebudú slúžiť na ovládanie daného
zariadenia.
Ak sa požadované tlačidlo nenachádza na diaľkovom ovládaní
televízora, vyberte dané tlačidlo v ponuke Možnosti.
Stlačte tlačidlo
OPTIONS
a v paneli ponuky vyberte
položku
Ovládacie prvky
. Na obrazovke vyberte požadované
tlačidlo a stlačte
OK
.
Niektoré veľmi špecifické tlačidlá zariadení sa nemusia nachádzať
v ponuke Ovládacie prvky.
Poznámka: Na diaľkové ovládanie televízora budú reagovať iba
zariadenia s podporou funkcie
diaľkového ovládania EasyLink
.
Nastavenia funkcie EasyLink
Televízor sa dodáva so všetkými nastaveniami funkcie EasyLink
zapnutými. Jednotlivé nastavenia funkcie EasyLink môžete
nezávisle vypínať.
Easy Link
Úplné vypnutie funkcie EasyLink . . .
1 - Stlačte tlačidlo
, vyberte položku
Konfigurácia
a stlačte
tlačidlo
OK
.
2 - Vyberte položku
Nastavenia TV
>
Všeobecné nastavenia
>
EasyLink a stlačte tlačidlo OK.
3 - Vyberte možnosť
Vypnuté
a stlačte tlačidlo
OK
.
4 - V prípade potreby opätovným stláčaním tlačidla
zatvorte
ponuku.
Diaľkové ovládanie EasyLink
Ak chcete povoliť komunikáciu medzi zariadeniami, ale nechcete
ich ovládať pomocou diaľkového ovládania televízora, môžete
vypnúť funkciu diaľkového ovládania pomocou funkcie EasyLink.
V ponuke nastavení funkcie EasyLink vyberte položku
Diaľkové
ovládanie EasyLink
a vyberte možnosť
Vypnuté
.
Pripojenie Pixel Plus
Niektoré zariadenia, ako napríklad prehrávač diskov DVD alebo
Blu-ray, môžu využívať svoj vlastný systém spracovania kvality
obrazu. Aby ste predišli zníženiu kvality spôsobenému
vzájomným rušením týchto systémov a systému spracovania
obrazu televízora, odporúčame zablokovať systém spracovania
obrazu v danom zariadení. Televízor sa dodáva so zapnutým
pripojením Pixel Plus a vypína spracovanie kvality obrazu na
novších zariadeniach Philips pripojených k televízoru.
Ak chcete vypnúť pripojenie Pixel Plus, v ponuke nastavení
funkcie EasyLink vyberte položku
Pripojenie Pixel Plus
a vyberte
možnosť
Vypnuté
.
Automatické posunutie titulkov
Ak prehrávate disk DVD alebo Blu-ray na prehrávači Philips s
podporou titulkov, televízor môže titulky posunúť nahor. Titulky
budú potom viditeľné bez ohľadu na zvolený formát obrazu.
Predvolene je v televízore funkcia Automatické posunutie
titulkov zapnutá.
Ak chcete funkciu Automatické posunutie titulkov vypnúť, v
ponuke nastavení funkcie EasyLink vyberte položku
Automatické
posunutie titulkov
a vyberte možnosť
Vypnuté
.
Automatické vypnutie zariadení
Televízor môžete nastaviť tak, aby vypol pripojené zariadenia
kompatibilné s protokolom HDMI-CEC, keď sa nevyužívajú ako
aktívny zdroj. Televízor pripojené zariadenie prepne do
pohotovostného režimu po 10 minútach nečinnosti.
4.3
Rozhranie Common Interface –
CAM
CI+
Televízor podporuje modul podmieneného prístupu CI+.
Vďaka modulu CI+ môžete sledovať prémiové programy v
rozlíšení HD (napríklad filmy alebo šport), ktoré ponúkajú
poskytovatelia televízneho vysielania vo vašej oblasti. Tieto
programy sú šifrované poskytovateľmi televízneho vysielania a
predplatený modul CI+ slúži na ich dešifrovanie.
Poskytovatelia digitálneho televízneho vysielania vám tento
modul CI+ (modul podmieneného prístupu – CAM) poskytnú,
keď si predplatíte ich prémiové programy. Tieto programy sa
vyznačujú vysokou úrovňou ochrany proti kopírovaniu.
Ďalšie informácie a podmienky získate u vášho poskytovateľa
digitálneho televízneho vysielania.
14