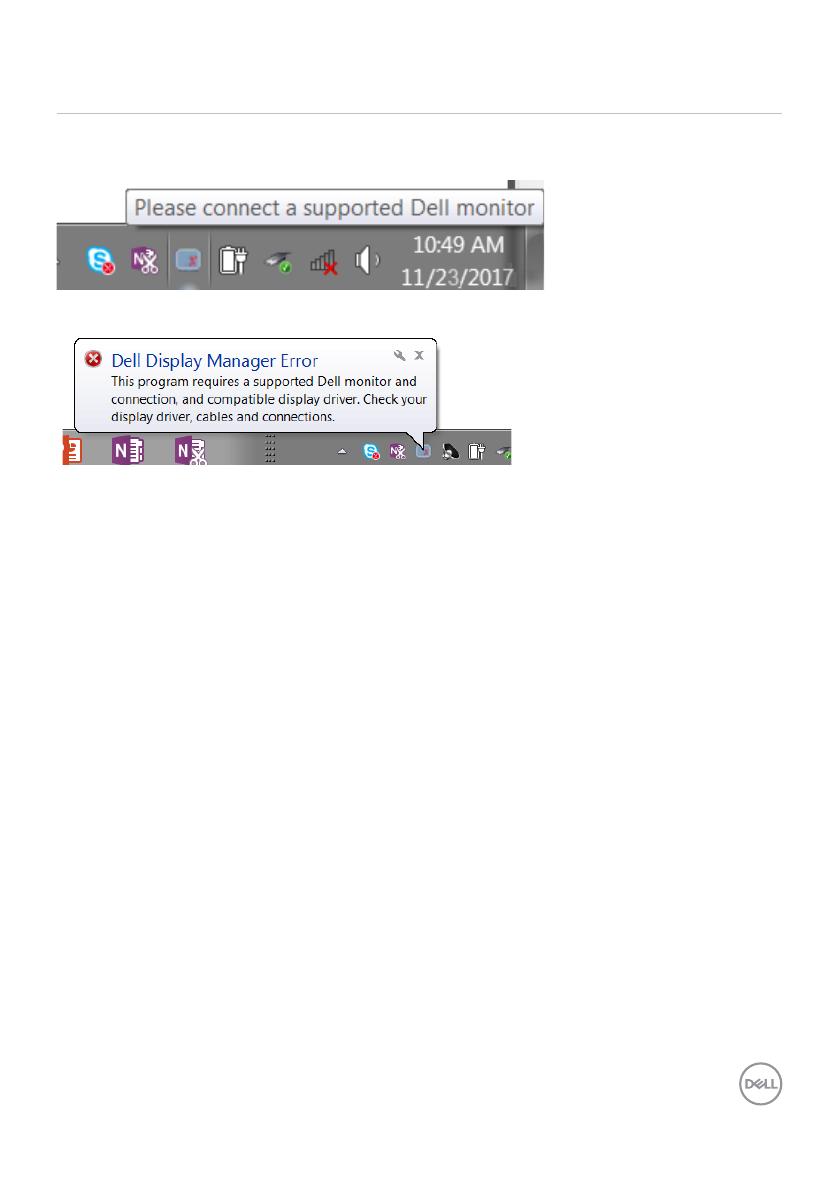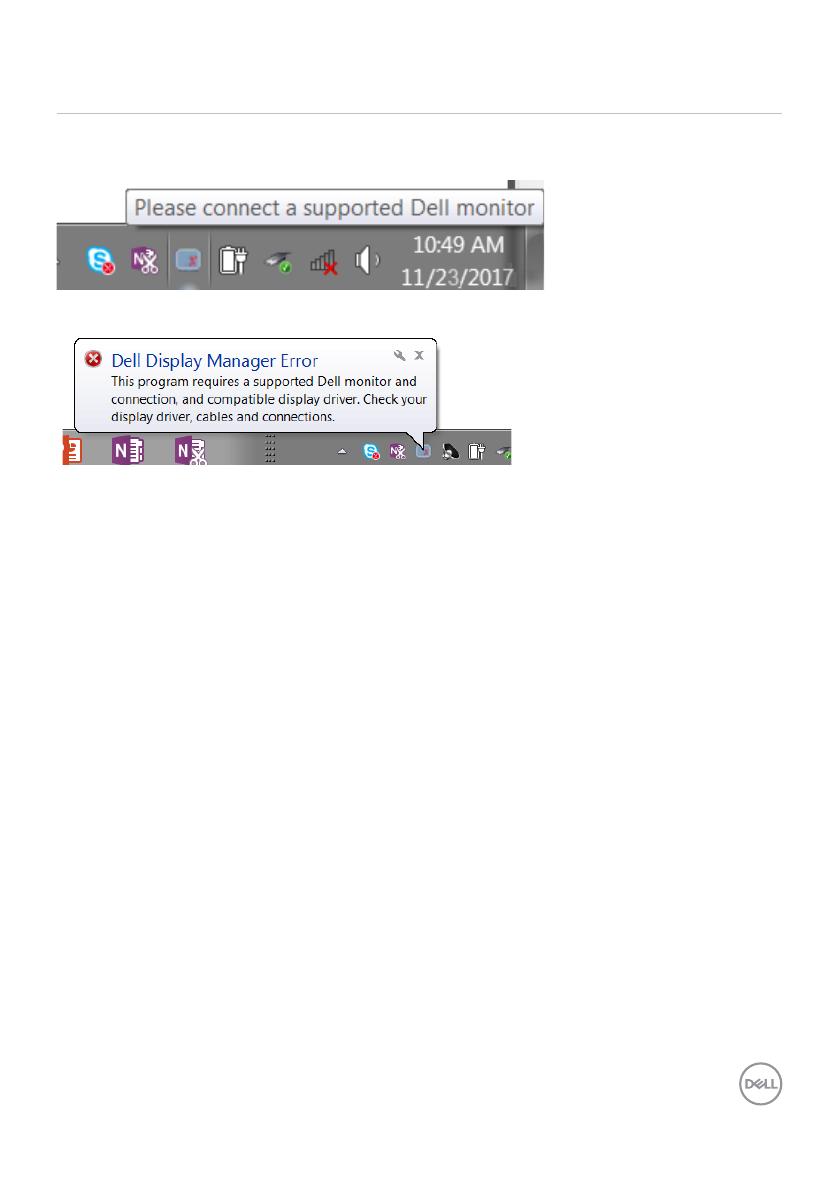
Khắc phục sự cố | 13
Khắc phục sự cố
Nu DDM không thể làm việc với màn hnh của bn, ứng dng sẽ hiển th biểu
tượng bên dưới trong khay thông báo.
Nhn vào biểu tượng đó, DDM sẽ hiển th một thông báo lỗi chi tit hơn.
Xin lưu rằng DDM ch hot động với màn hnh thương hiệu Dell. Nu bn đang
s dng màn hnh t các nhà sản xut khác, DDM sẽ không hỗ trợ màn hnh đó.
Nu DDM không thể phát hiện và/hoặc giao tip với màn hnh Dell được hỗ trợ,
vui lòng thc hiện các bước dưới đây để khắc phc s cố:
1. Hãy chắc chắn rằng cáp video được kt nối đng với màn hnh và máy
tính cá nhân của bn, đặc biệt là giắc nối phải được cắm chặt vào v trí.
2. Kiểm tra màn hnh OSD để đảm bảo DDC/CI đã được bật.
3. Hãy chắc chắn rằng bn có trnh điều khiển (driver) hiển th đng và mới
nht t các nhà cung cp đ ha (Intel, AMD, NVIDIA, vv). Trnh điều khiển
hiển th thưng là nguyên nhân khin DDM không hot động.
4. Tháo tt cả các trm đậu hoặc cáp nối dài hoặc bộ chuyển đổi cáp giữa
màn hnh và cổng đ ha. Một số bộ nối, hub hoặc bộ chuyển đổi giá r có
thể không hỗ trợ DDC/CI đng cách và khin ứng dng không hot động.
Hãy cập nhật trnh điều khiển của thit b đó nu đã có phiên bản mới nht.
5. Khởi động li hệ thống của bn.
ng dng DDM có thể không hot động với các màn hnh dưới đây:
• Các mẫu màn hnh Dell t trước năm 2013 và dòng màn hnh Dell
D-series. Bn có thể tham khảo trang web Hỗ Trợ Sản Phẩm của Dell để
bit thêm thông tin
• Màn hnh game s dng công nghệ G-sync da theo Nvidia
• Màn hnh ảo và không dây không hỗ trợ DDC/CI
• Những mẫu ban đầu của màn hnh DP 1.2, có thể cần phải vô hiệu hóa
MST/DP 1.2 s dng màn hnh OSD