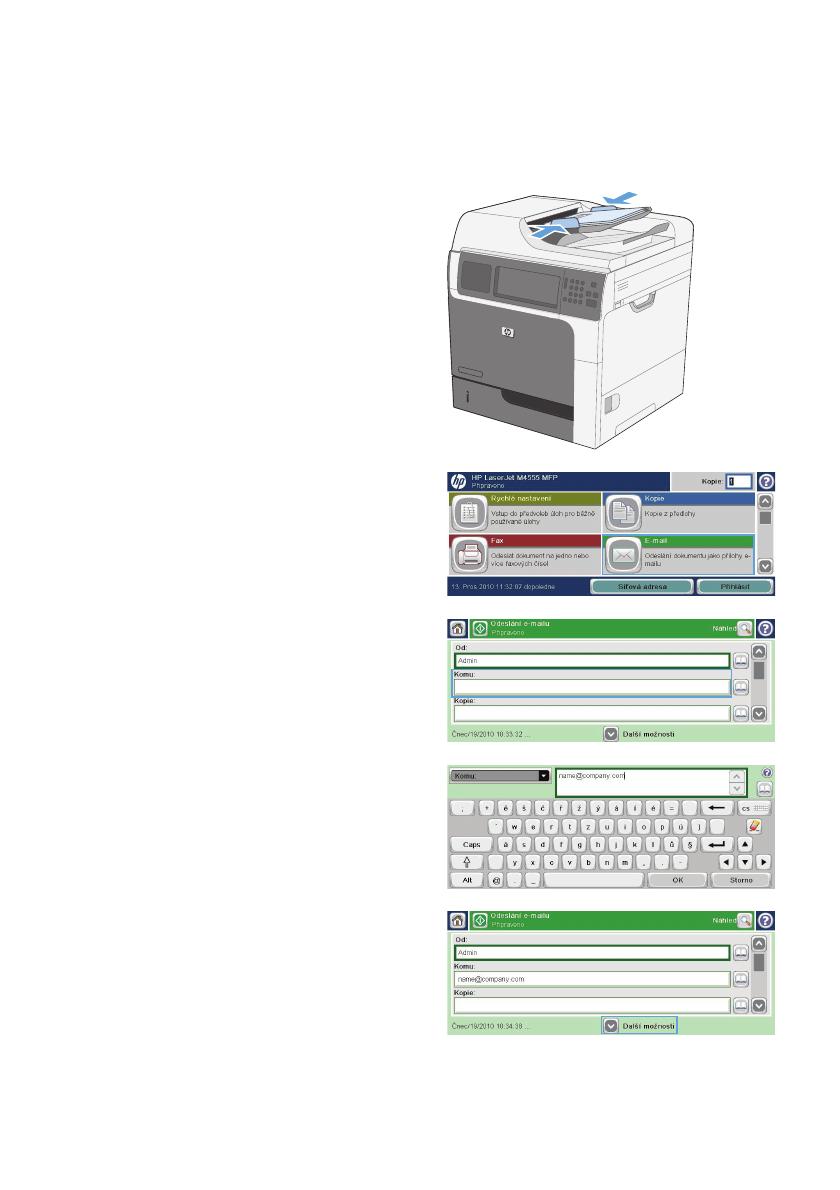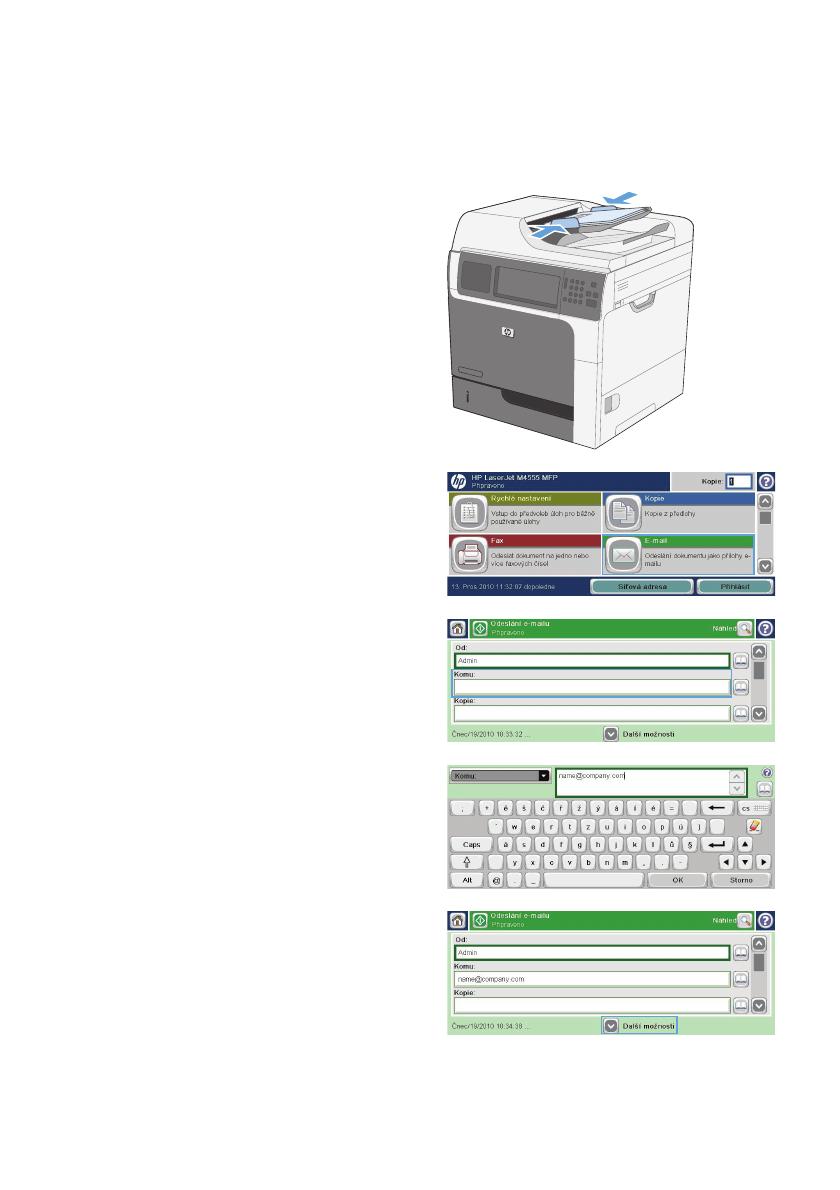
Odeslání naskenovaného dokumentu na jednu
nebo více e-mailových adres
1. Umístěte dokument lícem dolů na sklo
skeneru nebo lícem nahoru do podavače
dokumentů.
2. Na hlavní obrazovce stiskněte tlačítko E-
mail.
POZNÁMKA: Pokud k tomu budete
vyzváni, zadejte své uživatelské jméno a
heslo.
3. Stisknutím textového pole vedle příslušného
pole otevřete klávesnici.
POZNÁMKA: Jste-li přihlášeni k
zařízení, může se v poli Od zobrazit vaše
uživatelské jméno nebo jiné výchozí údaje.
Pokud tomu tak je, nemůžete je změnit.
4. Zadejte do pole příslušné údaje. Chcete-li
dokument odeslat na více adres, oddělte
adresy středníkem nebo po zadání každé
adresy stiskněte tlačítko Enter na klávesnici
na dotykové obrazovce.
5. Chcete-li změnit nastavení dokumentu,
stiskněte tlačítko Další možnosti.
14 Stručná referenční příručka CSWW