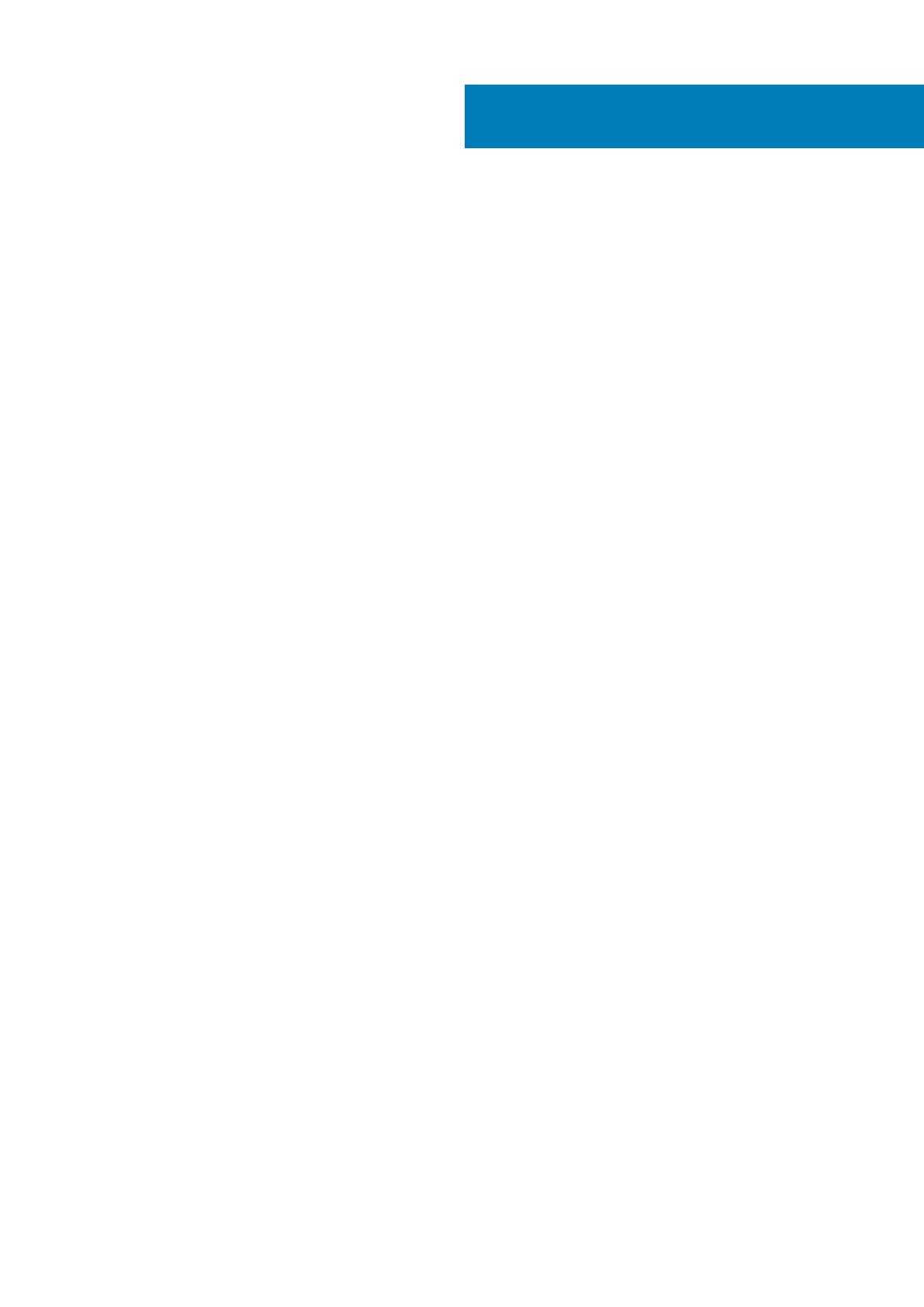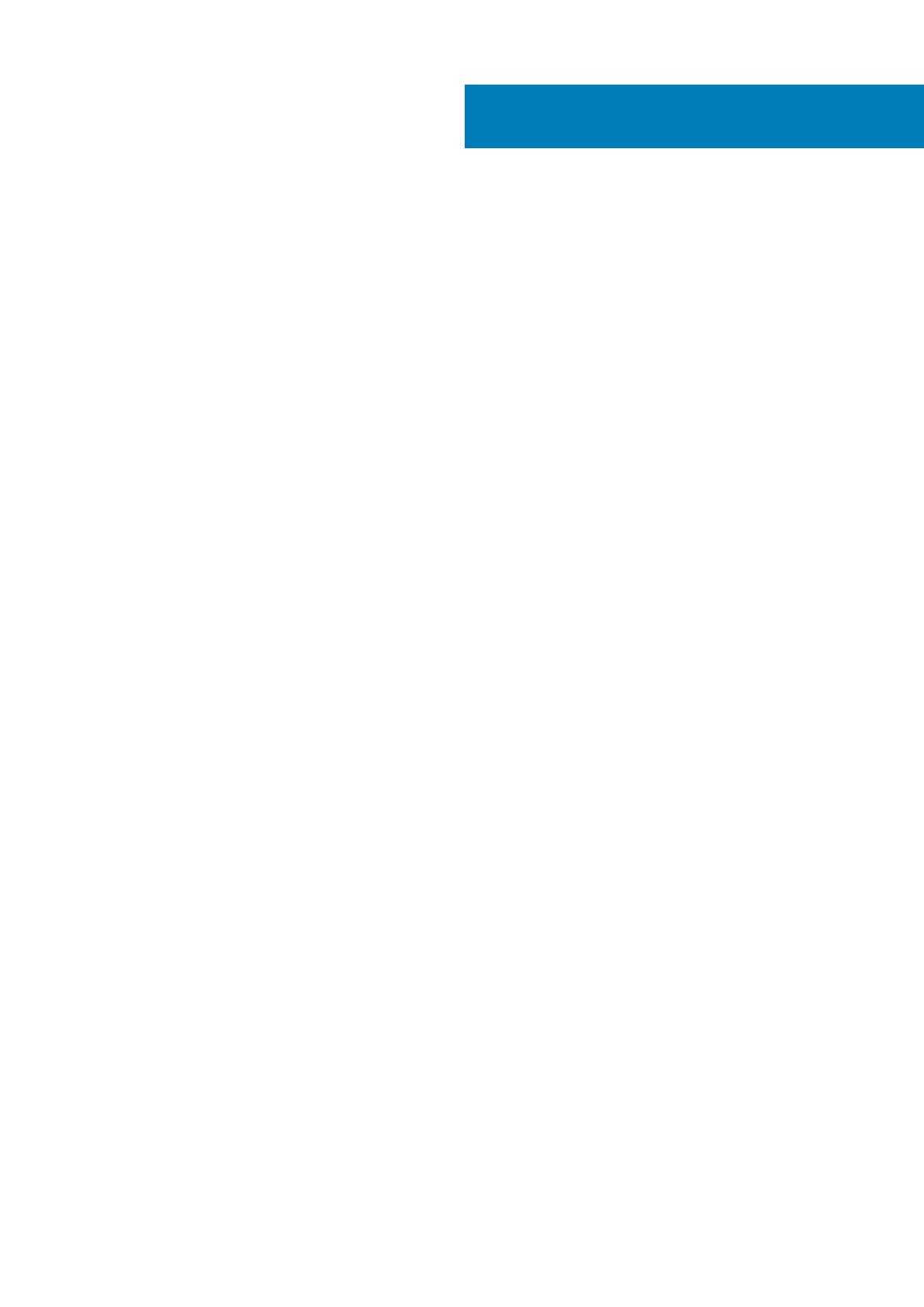
1 Manipulace uvnitř počítače............................................................................................................5
Bezpečnostní pokyny............................................................................................................................................................ 5
Vypnutí počítače – Windows 10.......................................................................................................................................... 5
Před manipulací uvnitř počítače...........................................................................................................................................5
Po manipulaci uvnitř počítače.............................................................................................................................................. 6
2 Technologie a součásti..................................................................................................................7
HDMI 1.4..................................................................................................................................................................................7
USB features..........................................................................................................................................................................8
USB Type-C........................................................................................................................................................................... 9
3 Demontáž a instalace součástí......................................................................................................12
Doporučené nástroje............................................................................................................................................................12
Seznam šroubů.....................................................................................................................................................................12
Spodní kryt............................................................................................................................................................................ 13
Sejmutí spodního krytu.................................................................................................................................................. 13
Nasazení spodního krytu............................................................................................................................................... 16
Disk SSD................................................................................................................................................................................18
Demontáž disku SSD..................................................................................................................................................... 18
Montáž disku SSD..........................................................................................................................................................19
Mezikusy desky I/O............................................................................................................................................................ 20
Demontáž mezikusu desky I/O....................................................................................................................................20
Montáž mezikusu desky I/O......................................................................................................................................... 21
Chladič.................................................................................................................................................................................. 23
Demontáž chladiče........................................................................................................................................................ 23
Montáž chladiče.............................................................................................................................................................24
Systémové ventilátory........................................................................................................................................................ 26
Montáž systémových ventilátorů................................................................................................................................26
Demontáž systémových ventilátorů............................................................................................................................27
Baterie...................................................................................................................................................................................28
Bezpečnostní opatření týkající se lithium-iontové baterie........................................................................................ 28
Vyjmutí baterie............................................................................................................................................................... 28
Vložení baterie................................................................................................................................................................29
Deska I/O............................................................................................................................................................................. 30
Vyjmutí desky I/O..........................................................................................................................................................30
Montáž desky I/O..........................................................................................................................................................32
Reproduktory....................................................................................................................................................................... 34
Vyjmutí reproduktorů.....................................................................................................................................................34
Instalace reproduktorů..................................................................................................................................................35
Knoflíková baterie................................................................................................................................................................36
Demontáž knoflíkové baterie........................................................................................................................................36
Montáž knoflíkové baterie............................................................................................................................................ 37
Vypínač se čtečkou otisků prstů........................................................................................................................................38
Demontáž vypínače se čtečkou otisků prstů............................................................................................................. 38
Contents
Contents 3