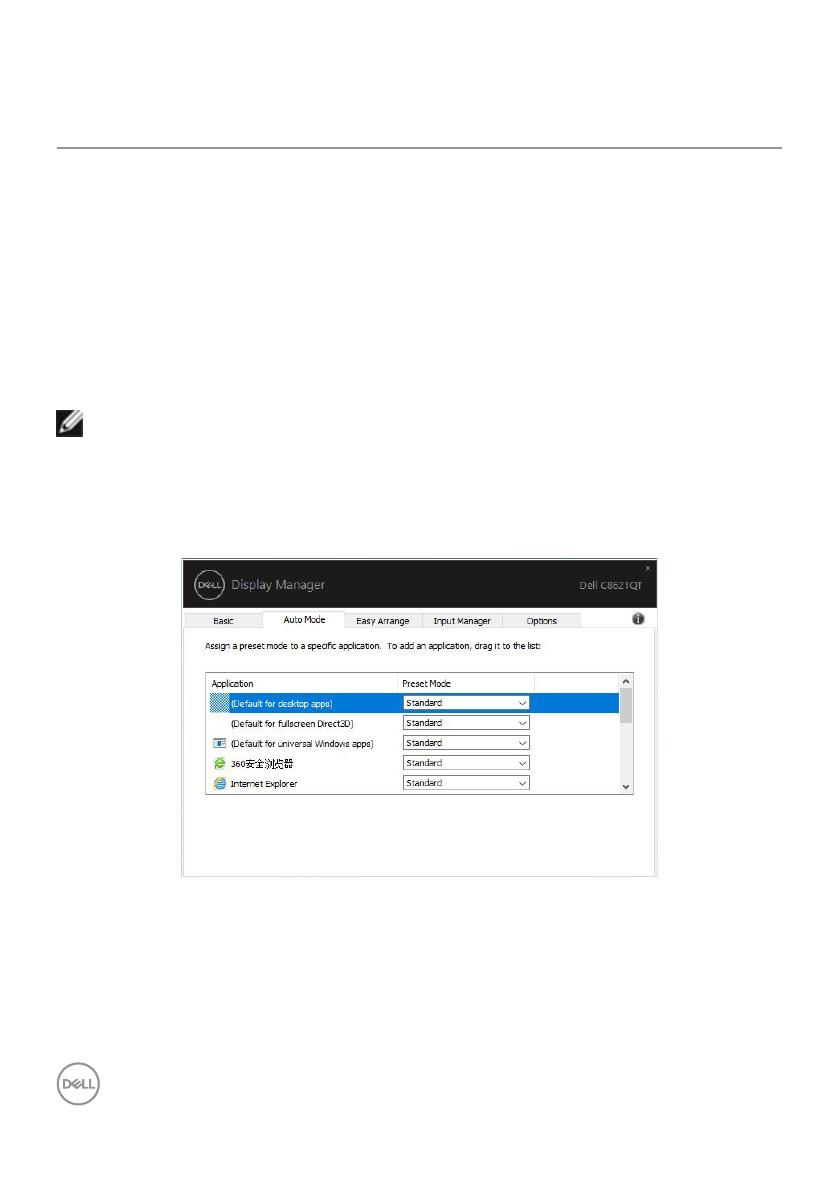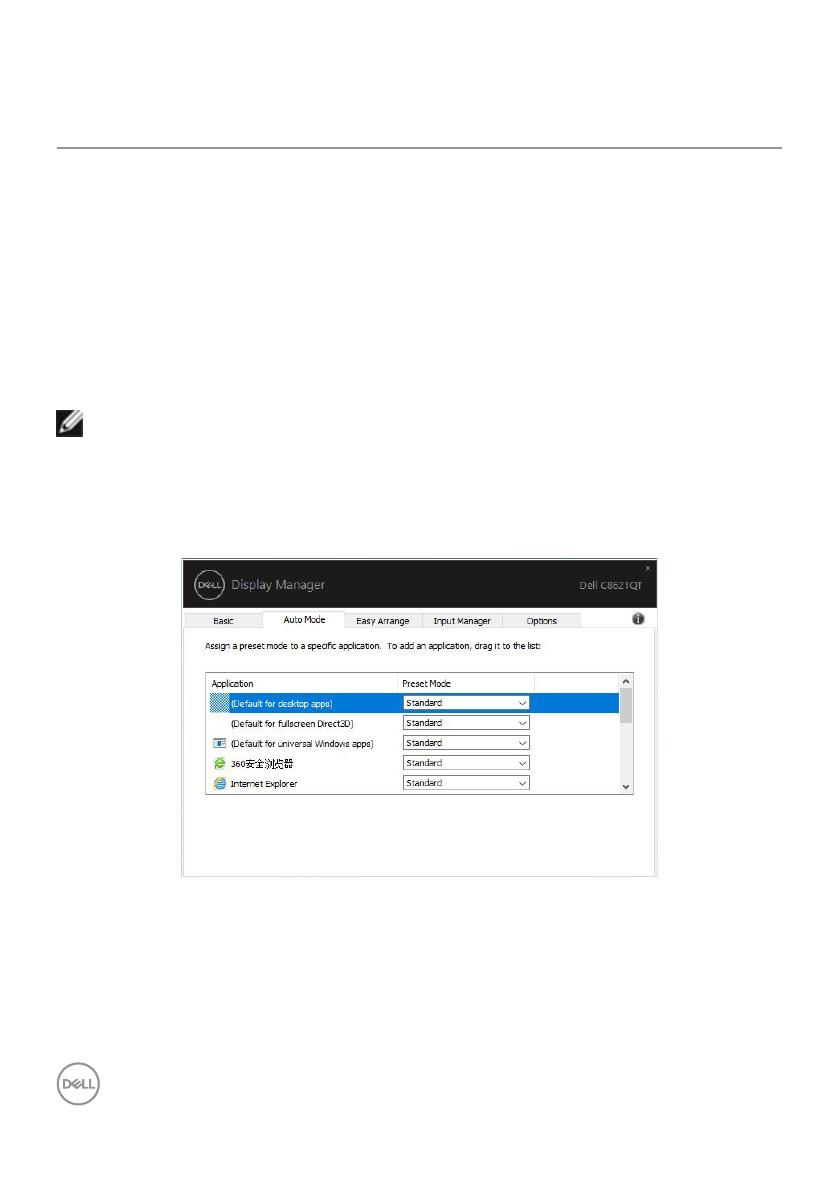
8 | Priradenie preddefinovaných režimov aplikáciám
Priradenie preddefinovaných režimov
aplikáciám
Karta Auto Mode (Automatický režim) umožňuje priradiť konkrétny Preset Mode
(Predvolený režim) konkrétnej aplikácii aautomaticky ho použiť. Ak je zapnutý Auto
Mode (Automatický režim), aplikácia Dell Display Manager automaticky prepne na
príslušný Preset Mode (Predvolený režim) pri každom aktivovaní priradenej aplikácie.
Preset Mode (Predvolený režim) priradený konkrétnej aplikácii môže byť rovnaký
vkaždom pripojenom monitore alebo sa môže vjednotlivých monitoroch líšiť.
Aplikácia Dell Display Manager je vopred nakonfigurovaná pre mnoho obľúbených
aplikácií. Ak chcete do zoznamu priradených aplikácií pridať novú aplikáciu, jednoducho
presuňte aplikáciu zpracovnej plochy, ponuky Štart systému Windows alebo
odkiaľkoľvek apusťte ju do aktuálneho zoznamu.
POZNÁMKA: Priradenia pre Predvolený režim pre dávkové súbory skripty,
zavádzacie programy anespustiteľné súbory, ako sú archívy vo formáte zip alebo
zbalené súbory, nie sú podporované.
Môžete tiež nakonfigurovať preddefinovaný herný režim, ktorý sa spustí, ak bude
aplikácia Direct3D spustená na celú obrazovku. Aby ste zabránili niektorej aplikácii
používať režim, priraďte jej iný preddefinovaný režim.