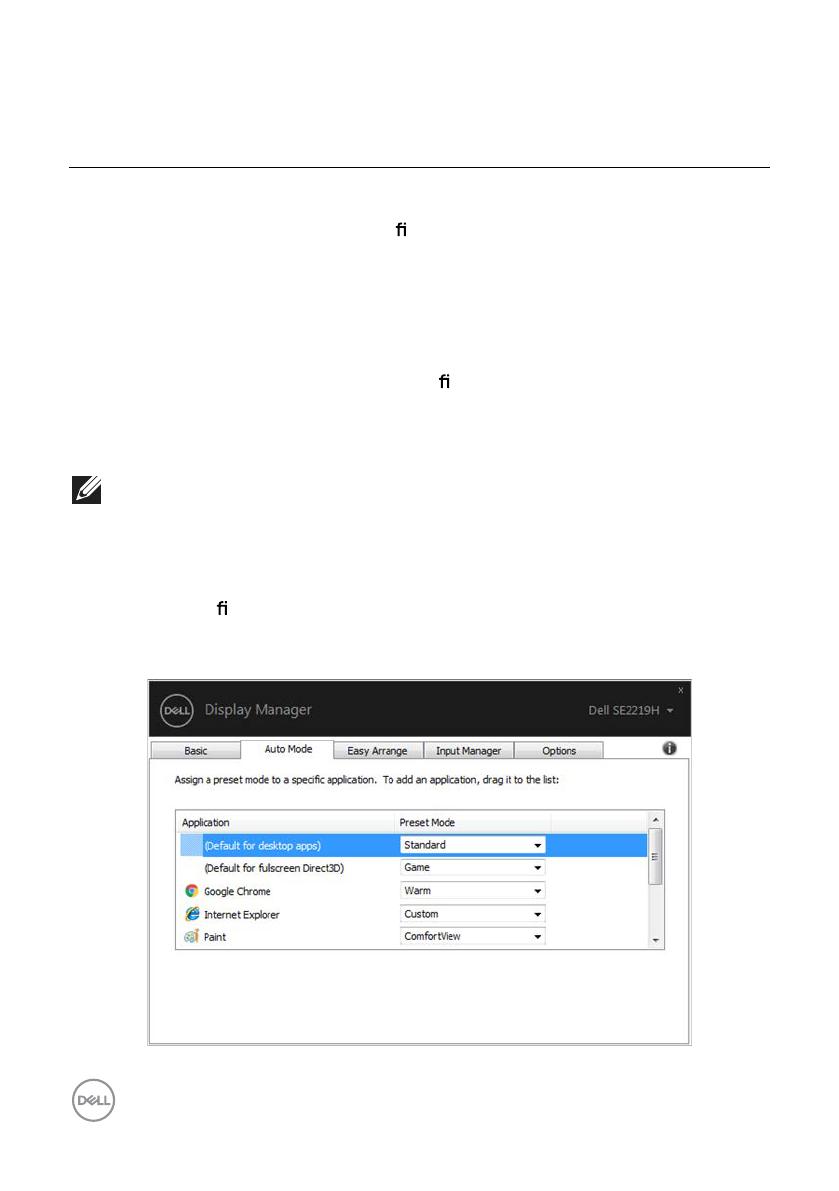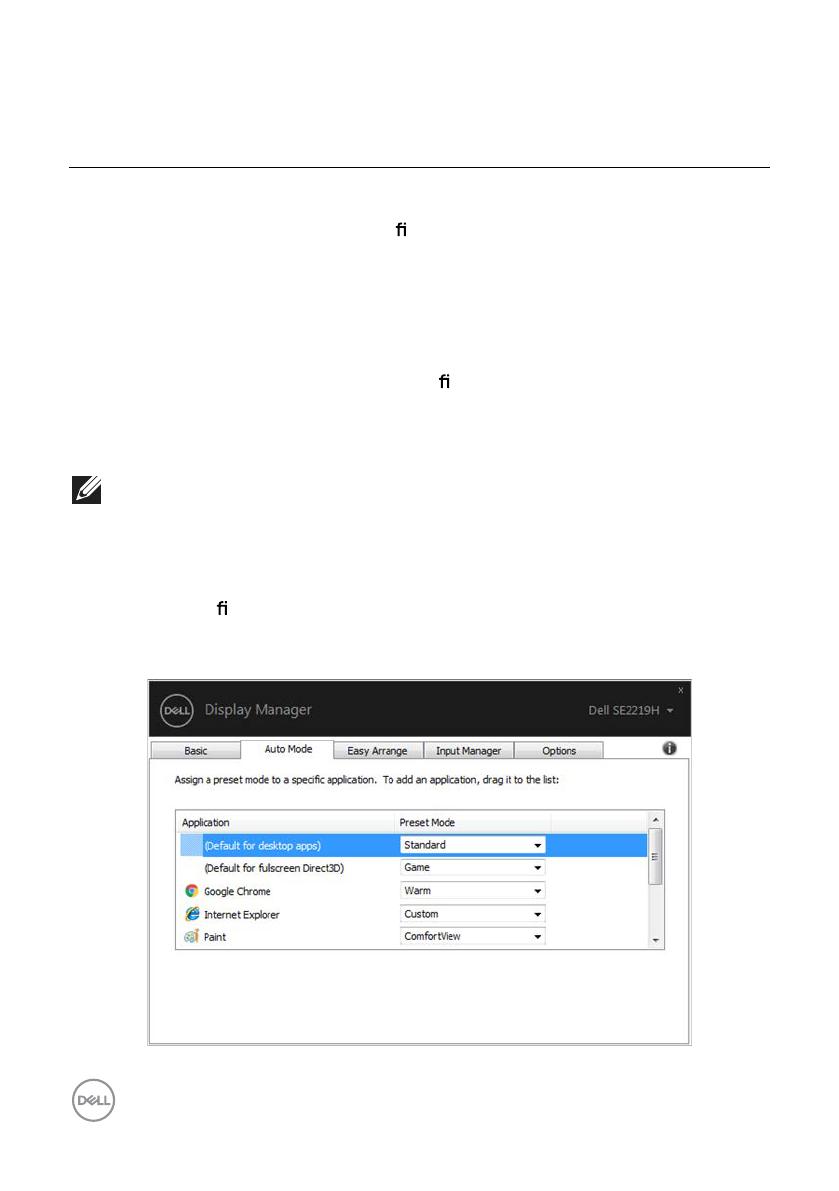
Priradenie prednastavených režimov
aplikáciám
Karta Auto Mode (Automatický režim) umožňuje pridružiť určitý Preset
Mode (Režim predvolieb) so špeci
ckou aplikáciou a použiť ju automaticky.
Ak je povolený Auto Mode (Automatický režim), Dell Display Manager
automaticky prepne na zodpovedajúci Preset Mode (Režim predvolieb),
kedykoľvek je aktivovaná pridružená aplikácie. Preset Mode (Režim
predvolieb) priradený konkrétnej aplikácii môže byť na každom pripojenom
monitore rovnaký alebo sa môže líšiť od jedného monitora k druhému.
Dell Display Manager je vopred nakon
gurovaný pre mnoho populárnych
aplikácií. Ak chcete pridať novú aplikáciu do zoznamu úloh, jednoducho
presuňte aplikáciu z pracovnej plochy, z ponuky Windows Štart alebo inde a
presuňte ju na aktuálny zoznam.
POZNÁMKA: Priradenie predvoleného režimu pre dávkové súbory,
skripty a ne-spustiteľné súbory, ako sú ZIP archívy alebo zabalené
súbory, nie sú podporované.
Môžete tiež kon
gurovať režim predvolieb hry, ktorý bude použitý pri každom
spustení aplikácie Direct3D v režime celej obrazovky. Ak chcete aplikácii
zabrániť v použití režime, priraďte ho inému režimu prednastavenia.
SE2219H/SE2219HX
8 | Priradenie prednastavených režimov aplikáciám