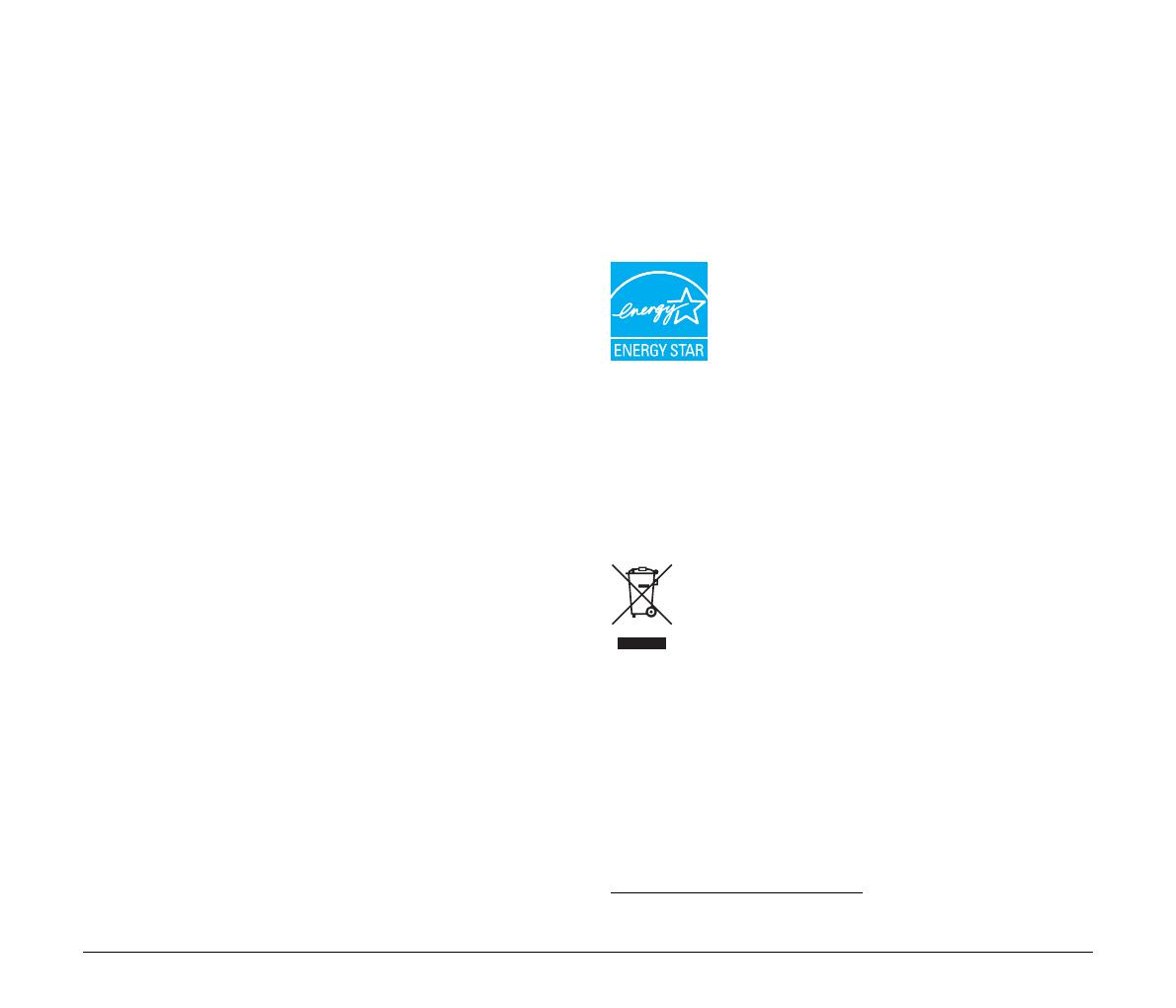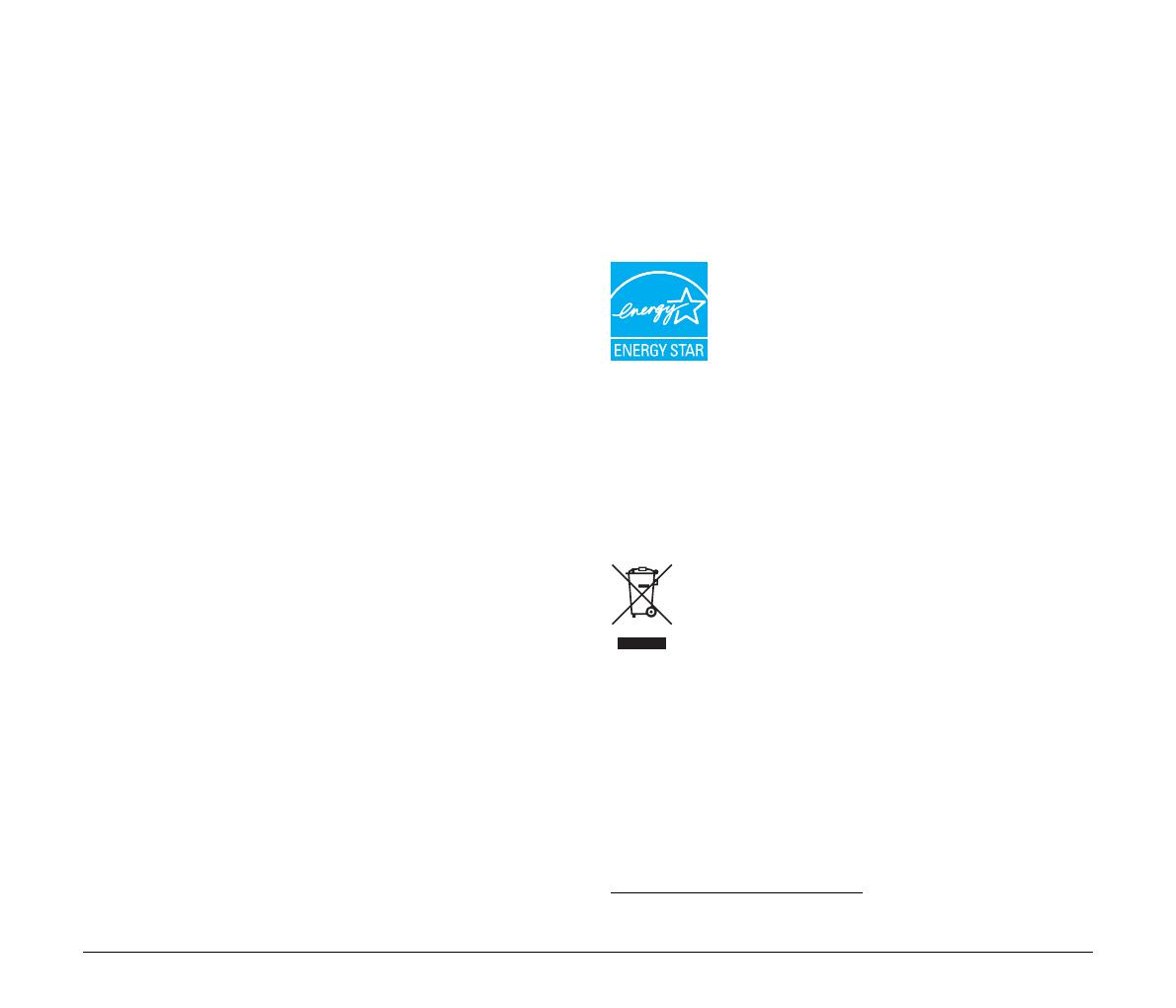
2
Předpisy FCC (pro model 120 V)
Skener dokumentů, model M111131
Toto zařízení splňuje podmínky části 15 předpisů FCC. Provoz
podléhá následujícím dvěma podmínkám: (1) Toto zařízení nesmí
způsobovat škodlivé rušení a (2) toto zařízení musí přijímat veškeré
příchozí rušení, včetně rušení, které by mohlo způsobit jeho
nežádoucí provoz.
Poznámka: Toto zařízení bylo testováno a shledáno vyhovujícím
v souladu s omezeními pro digitální zařízení třídy B, ve shodě s částí
15 pravidel FCC. Stanovení těchto limitů poskytuje účinnou ochranu
proti škodlivým vlivům při používání těchto zařízení v obytných
prostorech. Toto zařízení produkuje, využívá a může vysílat rádiové
záření. Pokud nejsou při jeho instalaci a používání dodrženy dané
instrukce, může způsobovat rušení rádiové komunikace. Nelze však
zaručit, že při instalaci skeneru v určitých prostorech k rušení nedojde.
Jestliže toto zařízení rušivě ovlivňuje rádiový nebo televizní signál,
což zjistíte tak, že ho vypnete a znovu zapnete, pokuste se tento vliv
korigovat jedním nebo více následujícími postupy:
–Přesmě
rujte nebo přemístěte přijímací anténu.
–Umístěte zařízení dále od přijímače.
– Zapojte zařízení do jiné zásuvky, než do které je zapojen přijímač.
– Požádejte o pomoc prodejce nebo zkušeného rádiového/
televizního technika.
Limity pro zařízení třídy B, uvedené v oddíle B části 15 předpisů FCC,
vyžadují použití stíněných kabelů.
Neprovádějte na zařízení jiné změny nebo úpravy, než ty, které jsou
uvedeny v této příručce. Kdybyste tak učinili, mohlo by se stát, že
budete zařízení muset přestat používat.
Canon U.S.A. Inc.
One Canon Plaza, Lake Success NY 11042, U.S.A.
Tel.: (516) 328-5000
PŘEDPISY TÝKAJÍCÍ SE RÁDIOVÉ INTERFERENCE
(pro modely 120 V)
Tento digitální přístroj nepřekračuje limity třídy B pro emise hluku
z digitálního přístroje, jak je stanoveno v normě pro zařízení
způsobující interference, která se nazývá „Digital Apparatus (Digitální
přístroj)“, ICES-003, Industry Canada.
RÈGLEMENT SUR LE BROUILLAGE RADIOÉLECTRIQUE
(pro modely 120 V)
Cet appareil numérique respecte les limites de bruits radioélectriques
applicables aux appareils numériques de Classe B prescrites dans la
norme sur le matériel brouilleur: „Appareils Numériques“, NMB-003
édictée par l’Industrie Canada.
Mezinárodní program pro kancelářská zařízení
ENERGY STAR
®
Jako partner programu ENERGY STAR
®
společnost
CANON ELECTRONICS INC. prohlašuje, že tento
přístroj z hlediska energetické účinnosti splňuje
podmínky programu ENERGY STAR
®
.
Mezinárodní program ENERGY STAR
®
pro
kancelářská zařízení je program s mezinárodní
působností, který podporuje šetření energií při používání počítačů
a dalšího kancelářského vybavení. Program podporuje rozvoj a šíření
produktů s funkcemi, které efektivně snižují spotřebu energie. Jedná
se o otevřený systém, do něhož se mohou majitelé firem zapojit
dobrovolně. Cílovými produkty jsou kancelářská zařízení, jako např.
počítače, monitory, tiskárny, faxy, skenery a kopírky. Normy a loga
jsou jednotné pro všechny účastnické země.
Pouze pro Evropskou unii (a EHP).
Tento symbol znamená, že podle směrnice o OEEZ
(2002/96/ES) a podle vnitrostátních právních prováděcích
předpisů nemá být tento výrobek likvidován s odpadem
z domácností. Tento výrobek má být vrácen do určeného
sběrného místa, např. v rámci autorizovaného systému
odběru jednoho výrobku za jeden nově prodaný podobný výrobek, nebo
do autorizovaného sběrného místa pro recyklaci odpadních elektrických
a elektronických zařízení (OEEZ). Nevhodné nakládání s tímto druhem
odpadu by mohlo mít negativní dopad na životní prostředí a lidské zdraví,
protože elektrická a elektronická zařízení zpravidla obsahují potenciálně
nebezpečné látky. Vaše spolupráce na správné likvidaci tohoto výrobku
napomůže efektivnímu využívání přírodních zdrojů. Další informace
o místech sběru odpadních zařízení k recyklaci vám sdělí místní úřad
vaší obce, správní orgán vykonávající dozor nad likvidací odpadu, sběrny
OEEZ nebo služba pro odvoz komunálního odpadu. Podrobné informace
týkající se odběru a recyklace OEEZ naleznete na adrese
www.canon-europe.com/environment
.
(Evropská agentura pro životní prostředí: Norsko, Island
a Lichtenštejnsko)