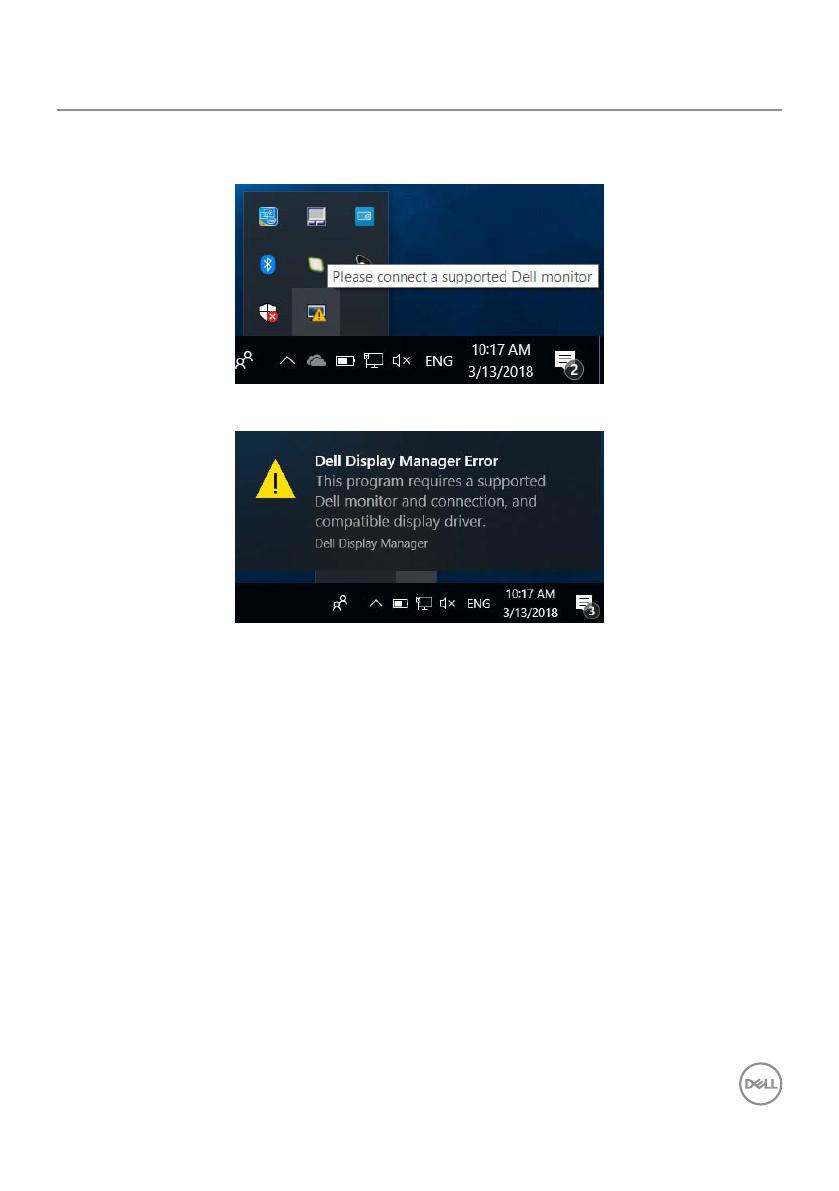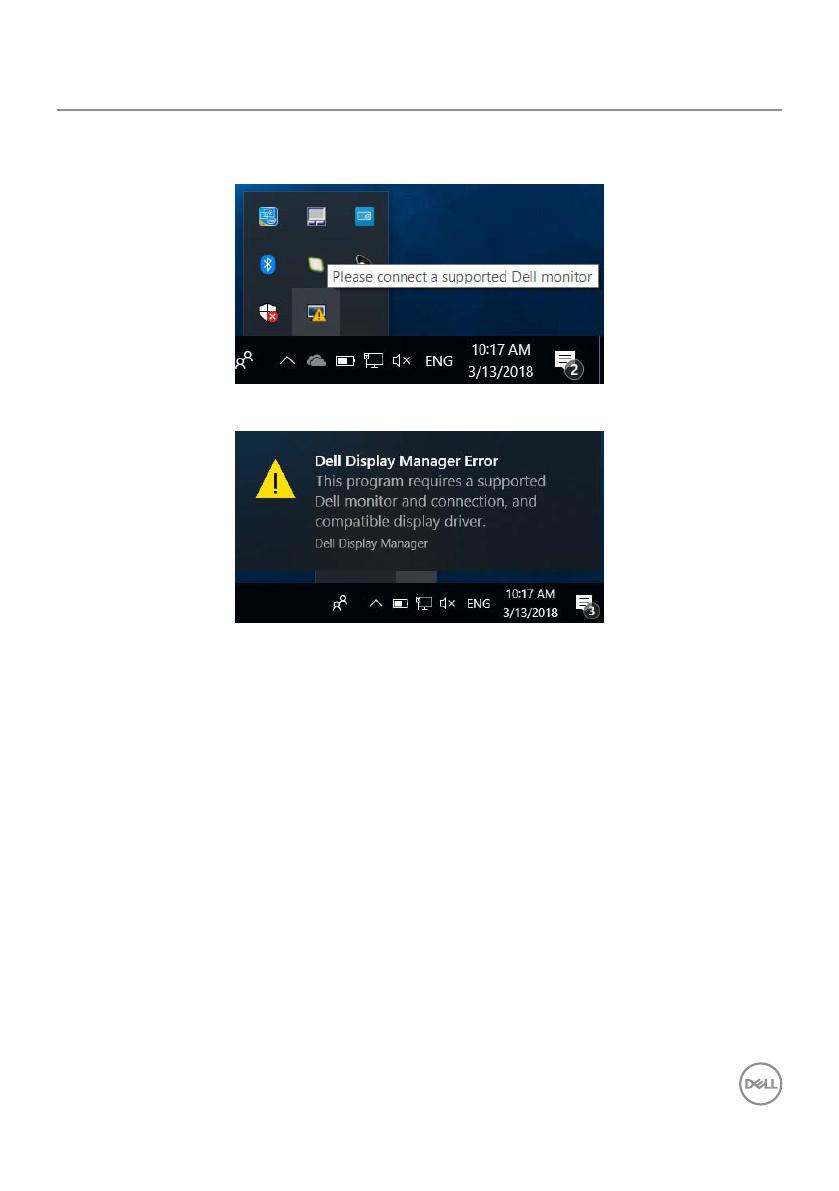
Řešení potíží | 17
Řešení potíží
Pokud DDM nefunguje s vaším monitorem, DDM zobrazí níže uvedenou ikonu na vašem
panelu oznámení.
Klikněte na ikonu, DDM zobrazí detailnější chybovou zprávu.
Upozorňujeme, že DDM funguje pouze s monitory značky Dell. Pokud používáte
monitory od různých výrobců, DDM je nepodporuje.
Pokud se DDM nedaří detekovat nebo navázat spojení s podporovaným monitorem Dell,
proveďte prosím níže uvedené kroky:
1. Ujistěte se, že kabel videa je řádně připojen k vašemu monitoru a počítači.
Konektory by měly být pevně zapojeny na svém místě.
2. Zkontrolujte OSD monitoru, zda je povolen DDC/CI.
3. Ujistěte se, že máte správný a nejnovější ovladač displeje od výrobce grafiky (Intel,
AMD, NVIDIA atd.). Ovladač displeje je často příčinou selhání DDM.
4. Odstraňte jakékoli dokovací stanice, prodlužovací kabely či konvertory mezi
monitorem a grafickým portem. Některé levné prodlužovací kabely, huby
a konvertory nemusí řádně podporovat DDC/CI a DDM nemusí fungovat.
Aktualizujte ovladač tohoto zařízení, je-li k dispozici nejnovější verze.
5. Restartujte počítač.