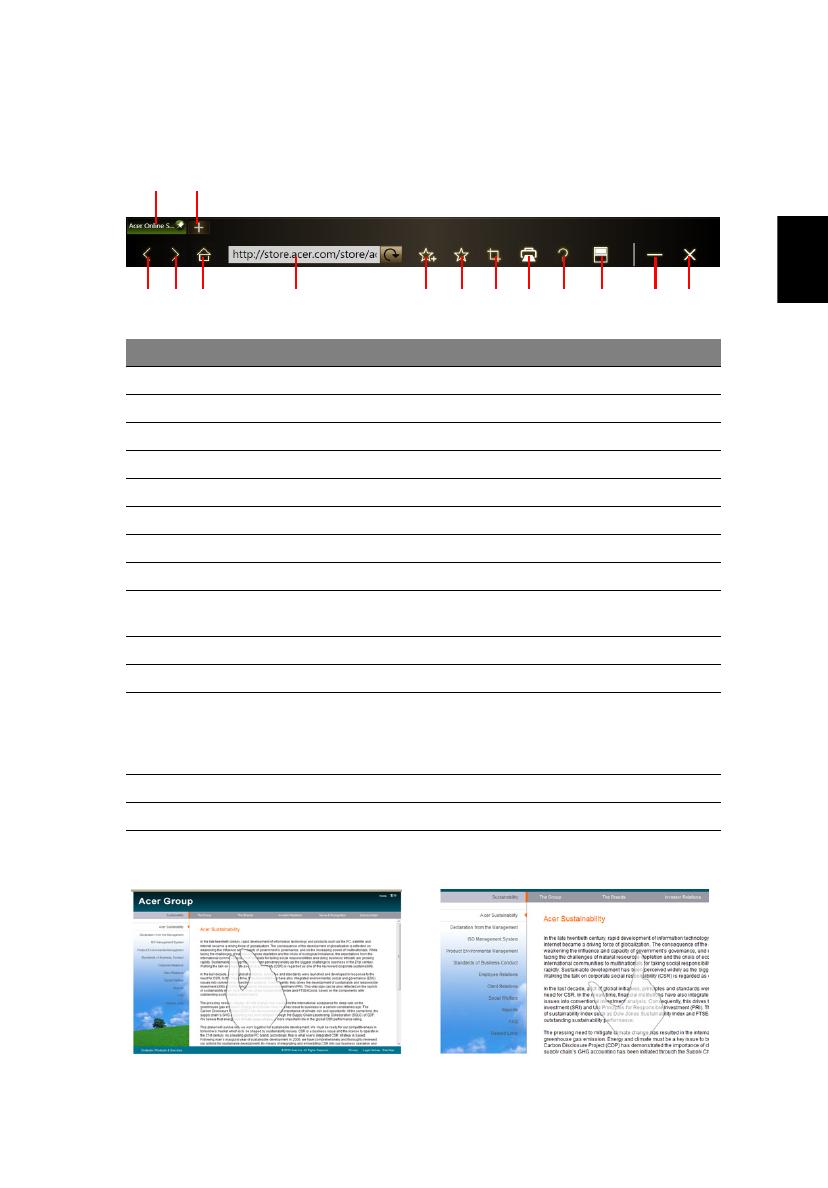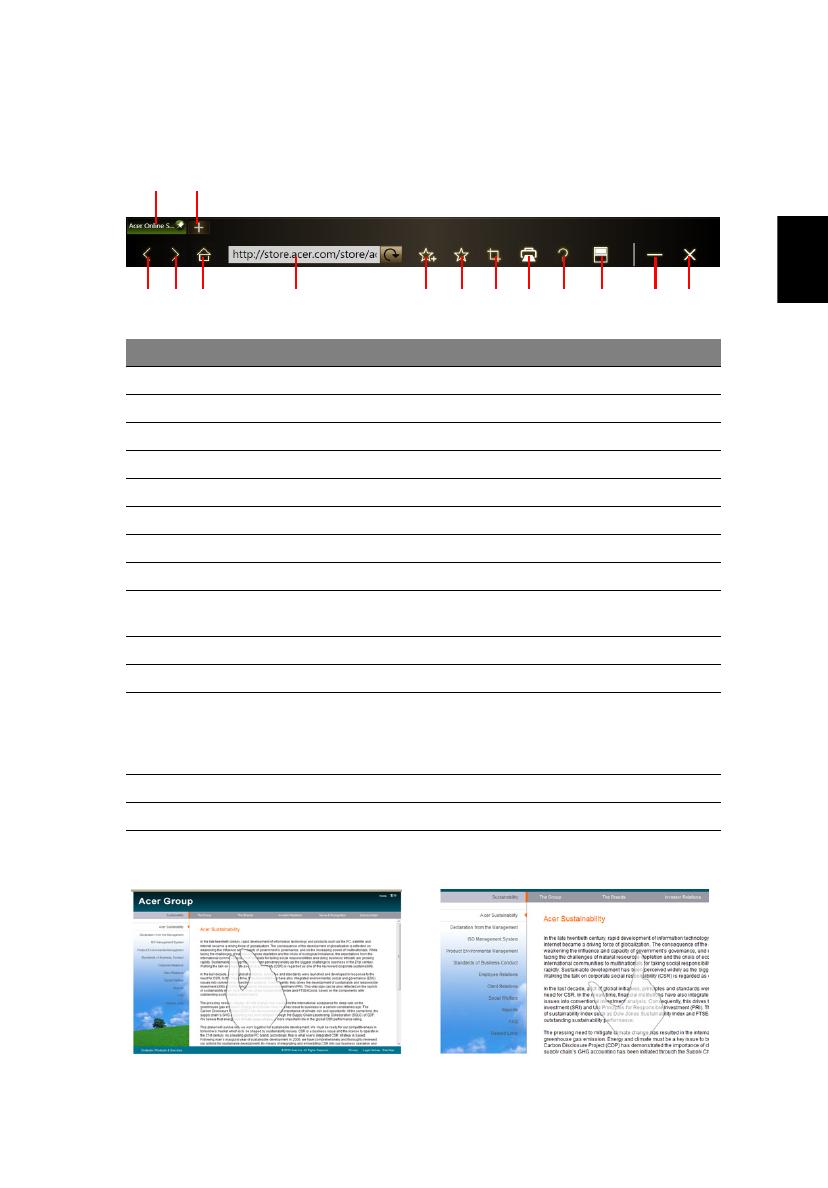
15
Čeština
Pro zadání webové adresy klepněte na pole pro adresu URL. Zobrazí se ikona
klávesnice, která vám umožní otevřít virtual keyboard a zadat text nebo použít psaní
rukou pro zadání adresy URL.
Pro přiblížení obsahu na stránce můžete použít gesto stažení.
Č. Položka Popis
1 Karty Zobrazí se momentálně otevřené stránky.
2Otevřít novou kartu Klepnutím otevřete novou kartu.
3ZpětZpět o jednu stránku.
4Předat dál Přejít vpřed na další stránku v historii procházení.
5Domů Otevřít definovanou domovskou stránku.
6 Pole URL Zobrazí adresu aktuální stránky.
7Přidat k oblíbeným Přidat aktuální stránku k oblíbeným.
8Oblíbené Otevře seznam vašich oblíbených/historii.
9Web Clip Vyřízněte část webové stránky, kterou chcete
použít v aplikaci My Journal nebo Scrapbook.
10 Tisk Vytisknout stránku.
11 Nápověda Zobrazit soubor nápovědy.
12 Přepnout režim Přepněte na prohlížení na jedné obrazovce. Pokud
jste v režimu prohlížení na jedné obrazovce,
klepnutím se vrátíte k prohlížení na obou
obrazovkách.
13 Minimalizovat Minimalizuje prohlížeč.
14 Zavřít Zavře prohlížeč.
1
2
3
4
5
6
78
9
10
12 13
14
11