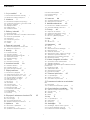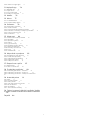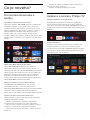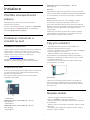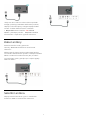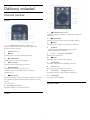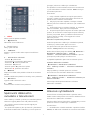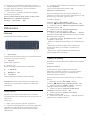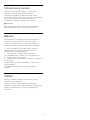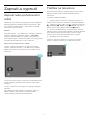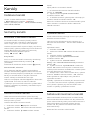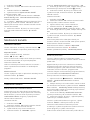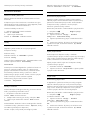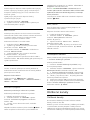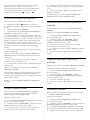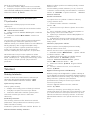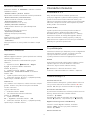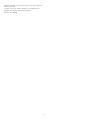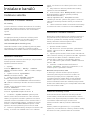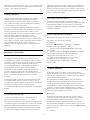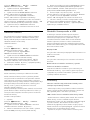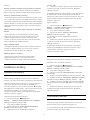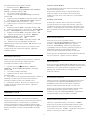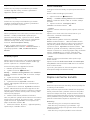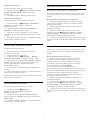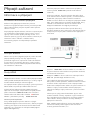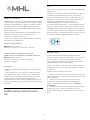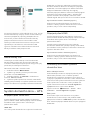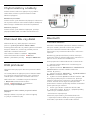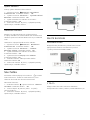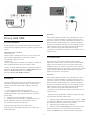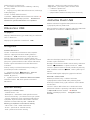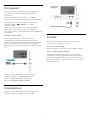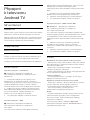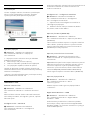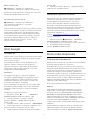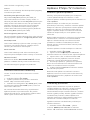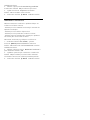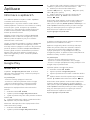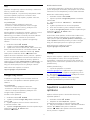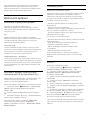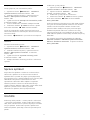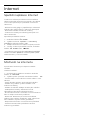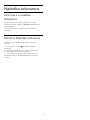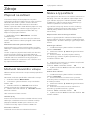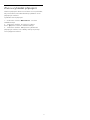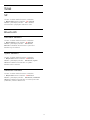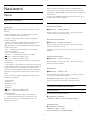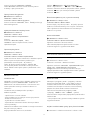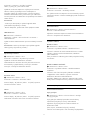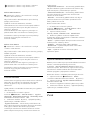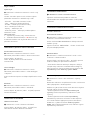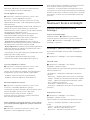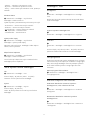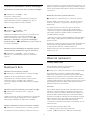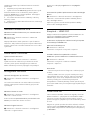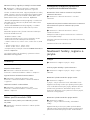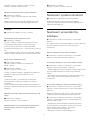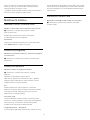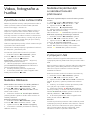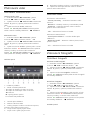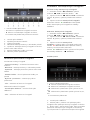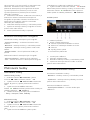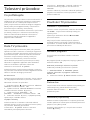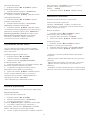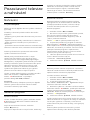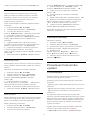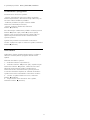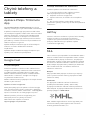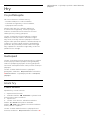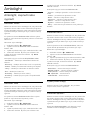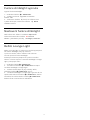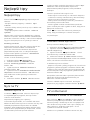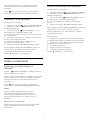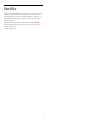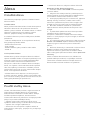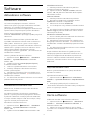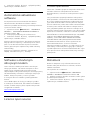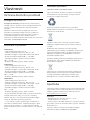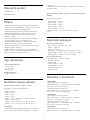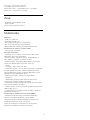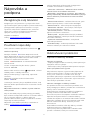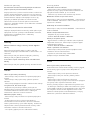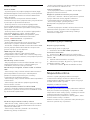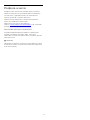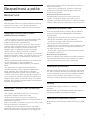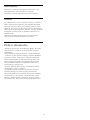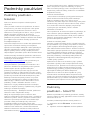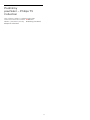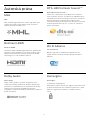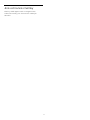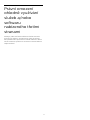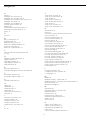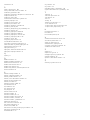Register your product and get support at
8503 series
www.philips.com/TVsupport
Uživatelský manuál
49PUS8503
55PUS8503
65PUS8503

Obsah
1 Co je nového? 4
1.1 Domovská obrazovka a kanály 4
1.2 Aplikace a kolekce Philips TV 4
2 Instalace 5
2.1 Přečtěte si bezpečnostní pokyny 5
2.2 Podstavec televizoru a montáž na zeď 5
2.3 Tipy pro umístění 5
2.4 Napájecí kabel 5
2.5 Kabel antény 6
2.6 Satelitní anténa 6
3 Dálkový ovladač 7
3.1 Přehled tlačítek 7
3.2 Spárování dálkového ovladače s televizorem
8
3.3 Hlasové vyhledávání 8
3.4 Klávesnice 9
3.5 Infračervený senzor 9
3.6 Baterie 10
3.7 Čištění 10
4 Zapnutí a vypnutí 11
4.1 Zapnutí nebo pohotovostní režim 11
4.2 Tlačítka na televizoru 11
5 Kanály 12
5.1 Instalace kanálů 12
5.2 Seznamy kanálů 12
5.3 Seřazování seznamu kanálů 12
5.4 Sledování kanálů 13
5.5 Oblíbené kanály 15
5.6 Teletext 17
5.7 Interaktivní televize 18
6 Instalace kanálů 20
6.1 Instalace satelitu 20
6.2 Instalace antény 23
6.3 Kopie seznamu kanálů 25
7 Připojit zařízení 27
7.1 Informace o připojení 27
7.2 CAM s kartou Smart Card - CI+ 28
7.3 Systém domácího kina – HTS 29
7.4 Chytré telefony a tablety 29
7.5 Přehrávač Blu-ray disků 30
7.6 DVD přehrávač 30
7.7 Bluetooth 30
7.8 Sluchátka 31
7.9 Herní konzole 31
7.10 Pevný disk USB 32
7.11 Klávesnice USB 33
7.12 Jednotka Flash USB 33
7.13 Fotoaparát 33
7.14 Videokamera 34
7.15 Počítač 34
8 Připojení k televizoru Android TV 35
8.1 Síť a internet 35
8.2 Účet Google 37
8.3 Domovská obrazovka 37
8.4 Aplikace Philips TV Collection 38
9 Aplikace 40
9.1 Informace o aplikacích 40
9.2 Google Play 40
9.3 Spuštění a ukončení aplikace 41
9.4 Blokování aplikací 42
9.5 Správa aplikací 43
9.6 Úložiště 43
10 Internet 44
10.1 Spuštění aplikace Internet 44
10.2 Možnosti na internetu 44
11 Nabídka televizoru 45
11.1 Informace o nabídce televizoru 45
11.2 Otevření Nabídky televizoru 45
12 Zdroje 46
12.1 Přepnutí na zařízení 46
12.2 Možnosti televizního vstupu 46
12.3 Název a typ zařízení 46
12.4 Znovu vyhledat připojení 46
13 Sítě 48
13.1 Síť 48
13.2 Bluetooth 48
14 Nastavení 49
14.1 Obraz 49
14.2 Zvuk 52
14.3 Nastavení funkce Ambilight 54
14.4 Nastavení Eco 56
14.5 Obecná nastavení 56
14.6 Nastavení hodiny, regionu a jazyka 58
14.7 Nastavení systému Android 59
14.8 Nastavení univerzálního přístupu 59
14.9 Nastavení zámku 60
15 Videa, fotografie a hudba 61
15.1 Z počítače nebo zařízení NAS 61
15.2 Nabídka Oblíbené 61
15.3 Nabídka Nejoblíbenější a nabídka Poslední
přehrávané 61
15.4 Z připojení USB 61
15.5 Přehrávání videí 61
15.6 Zobrazení fotografií 62
15.7 Přehrávání hudby 64
16 Televizní průvodce 65
16.1 Co potřebujete 65
16.2 Data TV průvodce 65
16.3 Používání TV průvodce 65
17 Pozastavení televize a nahrávání
67
17.1 Nahrávání 67
17.2 Pozastavení televizního vysílání 68
18 Chytré telefony a tablety 70
18.1 Aplikace Philips TV Remote App 70
18.2 Google Cast 70
18.3 AirPlay 70
18.4 MHL 70
19 Hry 71
19.1 Co potřebujete 71
19.2 Gamepad 71
19.3 Hraní hry 71
20 Ambilight 72
20.1 Ambilight, zapnutí nebo vypnutí 72
20.2 Funkce Ambilight vypnuta 72
20.3 Nastavení funkce Ambilight 73
2

20.4 Režim Lounge Light 73
21 Nejlepší tipy 74
21.1 Nejlepší tipy 74
21.2 Nyní na TV 74
21.3 TV on Demand 74
21.4 Video on Demand 75
22 Netflix 76
23 Alexa 77
23.1 O službě Alexa 77
23.2 Použití služby Alexa 77
24 Software 78
24.1 Aktualizace softwaru 78
24.2 Verze softwaru 78
24.3 Automatické aktualizace softwaru 79
24.4 Software s otevřeným zdrojovým kódem 79
24.5 Licence open source 79
24.6 Oznámení 79
25 Vlastnosti 80
25.1 Ochrana životního prostředí 80
25.2 Spotřeba 80
25.3 Operační systém 80
25.4 Příjem 81
25.5 Typ obrazovky 81
25.6 Rozlišení vstupu obrazu: 81
25.7 Možnosti připojení 81
25.8 Rozměry a hmotnost 81
25.9 Zvuk 82
25.10 Multimédia 82
26 Nápověda a podpora 83
26.1 Zaregistrujte svůj televizor 83
26.2 Používání nápovědy 83
26.3 Odstraňování problémů 83
26.4 Nápověda online 85
26.5 Podpora a servis 85
27 Bezpečnost a péče 87
27.1 Bezpečnost 87
27.2 Péče o obrazovku 88
28 Podmínky používání 89
28.1 Podmínky používání – televizor 89
28.2 Podmínky používání – Smart TV 89
28.3 Podmínky používání – Philips TV Collection
89
29 Autorská práva 91
29.1 MHL 91
29.2 Rozhraní HDMI 91
29.3 Dolby Audio 91
29.4 DTS-HD Premium Sound ™ 91
29.5 Wi-Fi Alliance 91
29.6 Kensington 91
29.7 Jiné ochranné známky 91
30 Právní omezení ohledně využívání služeb
a/nebo softwaru nabízeného třetími stranami
93
Rejstřík 94
3

1
Co je nového?
1.1
Domovská obrazovka a
kanály
Spouštěč nové domovské obrazovky
Stisknutím tlačítka HOME (Domů) na dálkovém
ovladači zobrazíte novou domovskou obrazovku
systému Android. Zde můžete procházet možnosti
zábavy z aplikace a televizního vysílání a vybrat si, co
budete sledovat. Na domovské obrazovce jsou
kanály, které vám umožní objevit skvělý obsah
z vašich oblíbených aplikací. Můžete také přidat další
kanály nebo si vyhledat nové aplikace a získat další
obsah.
Kanál „Play Next“ (Přehrát jako další)
Díky kanálu Play Next (Přehrát jako další) na
domovské obrazovce můžete vždycky vědět, co
sledovat jako další. Na kanálu Play Next (Přehrát jako
další) můžete začít sledovat tam, kde jste sledování
přerušili, a dostávat upozornění na nové epizody.
Stisknutím a podržením tlačítka Select (Vybrat)
u filmu nebo televizním pořadu jej přímo přidáte do
kanálu Play Next (Přehrát jako další).
Přístup k nastavení z domovské obrazovky
Nabídku Všechna nastavení lze otevřít také
prostřednictvím ikony v pravém horním rohu.
Nabídku Častá nastavení a běžných položek nabídky
naleznete také v nabídce televizoru Philips TV,
kterou lze vyvolat přímo pomocí dálkového ovladače.
Systémová lišta na domovské obrazovce
Systémová lišta v horní části domovské obrazovky
obsahuje následující funkce.
– Tlačítko vyhledávání: spuštění vyhledávání
Google s hlasovým nebo textovým zadáváním.
– Vstupní zdroj: načtení seznamu vstupního zdroje
a přepnutí na kterékoli z připojených zařízení.
– Upozornění: poskytování zpráv o vašem systému
Smart TV.
– Nastavení: přístup k nabídce všech nastavení a
úprava nastavení televizoru.
– Hodiny: ukazatel systémových hodin.
1.2
Aplikace a kolekce Philips TV
Oblíbené aplikace na prvním řádku
Další aplikace naleznete na stránce s aplikacemi,
kterou můžete otevřít kliknutím na ikonu Aplikace
umístěnou na levém konci řádku Aplikace. Ze stránky
s aplikacemi můžete rovněž přidat další aplikace jako
oblíbené.
Kolekce Philips TV
Všechny vaše prémiové aplikace jsou k dispozici
v aplikaci Philips TV Collection. Službu spustíte
pomocí banneru na řádku Aplikace. Aplikace Philips
TV Collection bude také obsahovat doporučení pro
nové aplikace a jiné informace.
4

2
Instalace
2.1
Přečtěte si bezpečnostní
pokyny
Před prvním použitím televizoru si přečtěte
bezpečnostní pokyny.
Chcete-li si zobrazit pokyny, stiskněte v Nápovědě
barevné tlačítko Klíčová slova a vyhledejte
položku Bezpečnostní pokyny.
2.2
Podstavec televizoru a
montáž na zeď
Podstavec televizoru
Pokyny pro montáž podstavce televizoru naleznete
ve Stručném návodu k rychlému použití, jenž byl
dodán spolu s televizorem. Pokud jste tento návod
ztratili, můžete si jej stáhnout z webových
stránek www.philips.com.
Při hledání Stručného návodu k rychlému
použití ke stažení použijte typové číslo výrobku.
Připevnění na zeď
Televizor je také připraven k připevnění na držák pro
montáž na zeď, který odpovídá standardu VESA
(prodává se samostatně).
Při nákupu držáku pro montáž na zeď použijte
následující kód VESA. . .
• 49PUS8503
VESA MIS-F 200 x 200, M6 (min.: 15 mm,
max.:16 mm)
• 55PUS8503
VESA MIS-F 300 x 200, M6 (min.: 15 mm,
max.:17 mm)
• 65PUS8503
VESA MIS-F 400 x 300, M6 (min.: 15 mm,
max.:17 mm)
Příprava
Zkontrolujte, zda kovové šrouby určené k upevnění
televizoru na držák standardu VESA pronikají přibližně
10 mm hluboko do závitových pouzder v televizoru.
Upozornění
Připevnění televizoru na zeď vyžaduje zvláštní
dovednosti a měli by je provést kvalifikovaní
pracovníci. Montáž televizoru na zeď musí splňovat
bezpečnostní normy podle hmotnosti televizoru. Než
televizor umístíte, přečtěte si také bezpečnostní
upozornění.
Společnost TP Vision Europe B.V. nenese žádnou
odpovědnost za nesprávnou montáž ani montáž,
která způsobí nehodu nebo zranění.
2.3
Tipy pro umístění
• Umístěte televizor na místo, kde nebude na
obrazovku dopadat přímé světlo.
• Chcete-li dosáhnout co nejlepšího efektu Ambilight,
ztlumte osvětlení v místnosti.
• Ideální vzdálenost pro sledování televize je
dvojnásobek až pětinásobek velikosti úhlopříčky
obrazovky. Při sezení by měly vaše oči být v rovině
se středem obrazovky.
• Pokud televizor upevňujete na zeď, umístěte jej
maximálně 15 cm od zdi.
Poznámka:
Televizor neumisťujte blízko zdrojů vytvářejících
prach, jako jsou například kamna. Doporučujeme
prach pravidelně čistit, aby nedošlo k jeho vniknutí
do televizoru.
2.4
Napájecí kabel
• Zastrčte napájecí kabel do napájecí
zásuvky POWER v zadní části televizoru.
• Zkontrolujte, zda je napájecí kabel pevně zasunutý
do konektoru.
• Dbejte, aby byla zástrčka v elektrické zásuvce stále
přístupná.
• Při odpojování napájecího kabelu tahejte vždy za
zástrčku, nikdy za kabel.
5

I když má tento televizor velmi nízkou spotřebu
energie, pokud jej nebudete delší dobu používat,
odpojte z důvodu úspory energie napájecí kabel.
Chcete-li získat další informace, stiskněte
v Nápovědě barevné tlačítko Klíčová
slova a vyhledejte položku Zapínání s dalšími
informacemi o zapínání a vypínání televizoru.
2.5
Kabel antény
Zasuňte zástrčku antény pevně do
zásuvky Antenna umístěné na zadní straně
televizoru.
Můžete použít vlastní anténu nebo signál antény
z anténního distribučního systému. Použijte koaxiální
kabel s anténním konektorem IEC (RF) 75 ohmů.
Toto připojení antény použijte pro vstupní signály
DVB-T a DVB-C.
2.6
Satelitní anténa
Připojte satelitní konektor typu F k satelitnímu
konektoru SAT na zadní straně televizoru.
6

3
Dálkový ovladač
3.1
Přehled tlačítek
Horní
1 – Pohotovostní režim / Zapnuto
Slouží k zapnutí televizoru nebo pro návrat do
pohotovostního režimu.
2 – VOICE mikrofon
3 – LIST
Otevření nebo zavření seznamu kanálů.
4 – AMBILIGHT
Výběr jednoho ze stylů Ambilight.
5 – TV GUIDE
Otevření nebo zavření TV průvodce.
6 – SETTINGS
• Otevře nabídku Rychlé nastavení.
• Slouží ke spárování dálkového ovladače a
televizoru TV.
7 – TOP PICKS
Otevření nabídky s doporučenými programy, videem
na vyžádání (půjčená videa) nebo online TV (Catch
Up TV).
Je-li dostupné.
8 - Google Assistant™
Spuštění aplikace Google Assistant™.
Střed
1 – Nabídka televizoru
Otevření nabídky televizoru s běžnými funkcemi
televizoru.
2 – SOURCES
Slouží k otevření nebo zavření nabídky Zdroje.
3 – INFO
Otevření nebo zavření informací o pořadech.
4 – BACK
• • Přechod na předchozí zobrazený kanál.
• Návrat k předchozí nabídce.
5 – Barevná tlačítka
Přímá volba možností.
6 – EXIT
Přepnutí zpět na sledování televize.
7 – OPTIONS
Otevření nebo zavření nabídky možností.
8 – Tlačítko OK
Potvrzení výběru nebo nastavení.
9 – Kurzorové / navigační klávesy
K pohybu nahoru, dolů, doleva a doprava.
10 – HOME
Otevření hlavní nabídky.
Spodní část
7

1 -
Přímé otevření aplikace Netflix.
2 – Hlasitost
Nastavení úrovně hlasitosti.
3 – Číselné klávesy
Přímý výběr kanálu.
4 – SUBTITLE
Zapnutí, vypnutí titulků nebo zapnutí titulků bez
zvuku.
5 – Přehrávání a nahrávání
• Přehrát , přehrávání.
• Pozastavení , pozastavit přehrávání
• Zastavení , zastavit přehrávání
• Přetočení , přetočit
• Přetočit vpřed , přetočení vpřed
• Nahrávání , spuštění nahrávání
6 - Kanál
Přepnutí na další nebo předchozí kanál ze seznamu
kanálů.
Otevření další nebo předchozí stránky textu/teletextu.
7 – Ztlumit
Vypnutí nebo obnovení zvuku.
8 – TEXT
Otevření nebo zavření textu/teletextu.
3.2
Spárování dálkového
ovladače s televizorem
Tento dálkový ovladač využívá pro odesílání příkazů
televizoru signály Bluetooth a IR (infračervené).
• Pro většinu operací můžete použít signály IR
(infračervené).
• Pro pokročilé operace, jako je hlasové vyhledávání
a klávesnice dálkového ovladače, je nutné spárovat
(propojit) televizor s dálkovým ovladačem.
Po spuštění úvodní instalace televizoru vás televizor
vyzval k dlouhému stisknutí tlačítka PAIR. Tím bylo
provedeno párování.
Poznámka:
1 - Když ovladač úspěšně vstoupí do párovacího
procesu, modrá LED kontrolka okolo mikrofonu na
přední straně ovladače začne blikat.
2 - Aby bylo párování úspěšné, udržujte ovladač
během párování v blízkosti televizoru (do vzdálenosti
1 metru).
3 - Pokud televizor po stisknutí tlačítka nespustí
hlasové ovládání, bylo párování neúspěšné.
4 - Doporučujeme před vstupem do režimu párování
počkat, až se televizor zcela zapne a spustí všechny
procesy na pozadí. Zprávy s dalšími instrukcemi se
mohou objevit později, a tím negativně ovlivnit
párovací proces.
Párování a opakované párování
Pokud se spárování s dálkovým ovladačem přeruší,
můžete jej s televizorem spárovat znovu.
Pro spárování stačí pouze dlouze stisknout
tlačítko PAIR (přibližně na 3 sekundy).
Nebo také můžete přejít do nabídky Nastavení >
Bezdrátové a kabelové sítě > Dálkový
ovladač > Párování dálkového ovladače, a potom
postupovat podle pokynů na obrazovce.
V případě úspěšného spárování se zobrazí zpráva.
Software dálkového ovladače
Nastavení > Bezdrátové a kabelové
sítě > Dálkový ovladač > Informace o aktuálním
softwaru
Když je dálkový ovladač spárován, můžete
zkontrolovat verzi softwaru dálkového ovladače.
Nastavení > Bezdrátové a kabelové
sítě > Dálkový ovladač > Aktualizace softwaru pro
dálkové ovládání
Zkontrolujte dostupné aktualizace softwaru
dálkového ovladače.
3.3
Hlasové vyhledávání
Pomocí hlasu můžete jednoduše vyhledat videa,
hudbu nebo cokoli jiného na internetu. Můžete mluvit
do mikrofonu dálkového ovladače.
Před použitím funkce hlasového vyhledávání je nutné
spárovat televizor s dálkovým ovladačem.
Použití hlasu…
1 - Na dálkovém ovladači stiskněte a podržte tlačítko
VOICE, na dálkovém ovladači se rozsvítí modré světlo
8

a otevře se pole vyhledávání. Mikrofon je aktivní.
2 - Zřetelně vyslovte, co hledáte. Můžete mluvit až
10 vteřin, poté se mikrofon vypne. Zobrazení
výsledku může chvíli trvat.
3 - V seznamu s výsledky vyhledávání vyberte
požadovanou položku.
Pomocí hlasu nastavte jazyk, který chcete použít.
Nastavení > Nastavení systému
Android > Předvolby > Řeč
3.4
Klávesnice
Přehled
Přehled klávesnice Qwerty/Azerty
1 – Znak Azerty
Pozice znaku pro případ, kdy je rozvržení klávesnice
nastaveno na možnost Azerty.
2 – Shift
Psaní velkých písmen.
3 – klávesa Fn
Psaní čísel nebo interpunkčních znamének.
4 – Mezerník
5 – Navigace a OK
6 – Sdílení
Online sdílení právě sledovaného obsahu.
Poznámka: Před použitím klávesnice dálkového
ovladače je nutné spárovat televizor s dálkovým
ovladačem.
Psaní textu
Klávesnice na zadní straně dálkového ovladače
umožňuje psát text do jakéhokoli textového pole na
obrazovce.
Psaní textu…
1 - Není-li textové pole vybrané, vyberte ho.
2 - Aktivujte tlačítka klávesnice otočením dálkového
ovladače tak, aby klávesnice směřovala nahoru.
Dálkovým ovladač držte oběma rukama a pište
oběma palci.
3 - Chcete-li skrýt klávesnici na obrazovce, stiskněte
tlačítko BACK .
Text potvrďte stisknutím klávesy OK.
Klávesnice na obrazovce
Pokud k zadávání textu používáte klávesnici na
obrazovce, můžete její rozvržení nakonfigurovat, aby
klávesy byly rozložené, jak jste zvyklí.
Otevření nastavení…
Stiskněte tlačítko HOME, vyberte
možnost Nastavení a stiskněte tlačítko OK.
5 - Vyberte možnost Nastavení systému Android a
stiskněte tlačítko OK.
6 - Vyberte možnost Zařízení Předvolby >
Klávesnice a stiskněte tlačítko OK.
7 - Vyberte možnost Nastavení Gboard > Jazyk a
stiskněte tlačítko OK. Zde můžete nastavit rozvržení
klávesnice pro svůj jazyk.
8 - Stisknutím tlačítka BACK zavřete nabídku
a přejděte o krok zpět.
• Dálkový ovladač funguje nejlépe ze vzdálenosti do
5 m.
• Při použití klávesnice dálkového ovladače se
doporučuje držet ji pod úhlem ne větším než
50 stupňů.
• Dejte pozor, abyste neblokovali infračervený
paprsek dálkového ovladače.
Qwerty a Azerty
Standardní rozvržení klávesnice dálkového ovladače
je Qwerty.
Klávesnice Azerty
V závislosti na vašem regionu lze klávesnici
dálkového ovladače nastavit na rozvržení Azerty.
Znaky Azerty jsou zobrazeny na příslušných
klávesách vpravo nahoře.
Postup nastavení rozvržení klávesnice na možnost
Azerty…
1 - Stiskněte tlačítko HOME, vyberte
možnost Nastavení a stiskněte tlačítko OK.
2 - Vyberte možnost Region a jazyk a otevřete
nabídku stisknutím tlačítka (vpravo).
3 - Vyberte možnost Klávesnice dálkového
ovladače a stiskněte tlačítko OK.
4 - Vyberte možnost Qwerty nebo Azerty
a stiskněte tlačítko OK.
5 - Stisknutím tlačítka (vlevo), v případě potřeby
opakovaným, nabídku zavřete.
9

3.5
Infračervený senzor
Televizor může přijímat příkazy i z dálkového
ovladače využívajícího k odesílání příkazů
infračervené signály (IR neboli infrared). Pokud
používáte tento typ dálkového ovladače, vždy dbejte
na to, abyste dálkovým ovladačem mířili na
infračervený snímač na přední části televizoru.
Varování
Před infračervený senzor televizoru nepokládejte
žádné předměty, které by jej mohly blokovat.
3.6
Baterie
Pokud televizor nereaguje na stisknutí tlačítek na
dálkovém ovladači, mohou být baterie vybité.
Chcete-li vyměnit baterie, otevřete přihrádku na
baterie na straně s klávesnicí dálkového ovladače.
1 - Pomocí drobné mince nebo jiného malého
tupého předmětu otevřete kryt zatlačením na
obdélníkové uvolňovací tlačítko.
2 - Staré baterie nahraďte dvěma bateriemi
typu AA-LR6-1,5 V . Dbejte na to, aby byly póly +
a – baterie zarovnány správně.
3 - Vložte zpět kryt přihrádky na baterie a zasuňte jej,
až zacvakne.
• Pokud dálkový ovladač delší dobu nepoužíváte,
vyjměte baterie.
• Staré baterie zlikvidujte v souladu s pokyny o
likvidaci.
3.7
Čištění
Dálkový ovladač je opatřen povrchovou vrstvou
odolnou vůči poškrábání.
Dálkový ovladač čistěte měkkým navlhčeným
hadříkem. K čištění dálkového ovladače nepoužívejte
alkohol, chemické látky ani čisticí prostředky pro
domácnost.
10

4
Zapnutí a vypnutí
4.1
Zapnutí nebo pohotovostní
režim
Ujistěte se, že je televizor připojen ke zdroji napájení.
Připojte přiložený napájecí kabel ke konektoru AC
in na zadní straně televizoru. Kontrolka ve spodní
části televizoru se rozsvítí.
Zapnutí
Stiskněte tlačítko na dálkovém ovladači a zapněte
televizor. Případně stiskněte tlačítko HOME .
Pokud nemůžete dálkový ovladač najít nebo jsou
jeho baterie vybité, můžete též stisknout malý joystick
na zadní straně televizoru a tím ji zapnout.
Přepnutí do pohotovostního režimu
Chcete-li televizor přepnout do pohotovostního
režimu, stiskněte tlačítko na dálkovém ovladači.
Můžete též stisknout malý joystick na zadní straně
televizoru
V pohotovostním režimu je televizor stále připojen ke
zdroji napájení, spotřebovává však jen velmi málo
energie.
Chcete-li televizor zcela vypnout, odpojte napájecí
zástrčku.
Při odpojování vždy tahejte za zástrčku, nikdy za
kabel. Zajistěte, aby zástrčka, napájecí kabel
i zásuvka byla neustále zcela přístupná.
4.2
Tlačítka na televizoru
Pokud ztratíte dálkový ovladač nebo se vám vybijí
baterie, můžete stále ovládat základní funkce
televizoru.
Otevření základní nabídky…
1 - Když je televizor zapnutý, stiskněte joystick na
zadní straně televizoru. Zobrazí se základní nabídka.
2 - Stisknutím vlevo nebo vpravo vyberete možnosti
Hlasitost, Kanál nebo Zdroje. Chcete-li
spustit demo film, vyberte možnost Demo.
3 - Pomocí tlačítek nahoru a dolů můžete nastavit
hlasitost nebo vybrat další či předchozí kanál. Můžete
jimi také procházet seznam zdrojů včetně volby
tuneru. Demo film spustíte stisknutím joysticku.
4 - Nabídka zmizí automaticky.
Chcete-li televizor přepnout do pohotovostního
režimu, vyberte možnost a stiskněte joystick.
11

5
Kanály
5.1
Instalace kanálů
Chcete-li získat další informace, stiskněte
v Nápovědě barevné tlačítko Klíčová
slova a vyhledejte položku Kanál, Instalace antény
nebo Kanál, Instalace.
5.2
Seznamy kanálů
Informace o seznamech kanálů
Po instalaci kanálů se všechny kanály zobrazí
v seznamu kanálů. U kanálů se zobrazuje jejich
název a logo, jsou-li tyto informace k dispozici.
Otevřete seznam kanálů a pomocí šipky (nahoru)
nebo (dolů) vyberte požadovaný kanál. Stisknutím
tlačítka OK spustíte jeho sledování. Na kanály
v daném seznamu přepínáte pouze
tlačítky nebo .
Ikony kanálů
Poté, co se seznam kanálů automaticky aktualizuje,
budou nově nalezené kanály označeny
(hvězdička).
Pokud kanál uzamknete, bude označen (zámek).
Seznam kanálů, informace
Je-li k dispozici digitální vysílání, budou během
instalace nainstalovány digitální rádiové stanice. Na
rádiový kanál lze přepnout podobně jako na televizní
kanály. Při instalaci DVB-C obvykle rozhlasové
stanice začínají od čísla kanálu 1001 výše.
Televizor umí přijímat standard digitálního televizního
vysílání DVB. Je možné, že televizor nebude
u některých provozovatelů televizního vysílání řádně
fungovat v případě, že požadavky standardu nejsou
zcela dodrženy.
Otevření seznamu kanálů
Vedle seznamu kanálů můžete vybrat filtrovaný
seznam nebo si vybrat jeden ze seznamů oblíbených,
které jste sami vytvořili.
Otevření aktuálního seznamu kanálů…
1 - Stisknutím tlačítka přepněte na televizi.
2 - Stisknutím tlačítka OK otevřete aktuální seznam
kanálů.
3 - Stisknutím tlačítka BACK zavřete seznam
kanálů.
Výběr jednoho ze seznamů kanálů…
1 - Při zobrazeném seznamu kanálů stiskněte
tlačítko OPTIONS.
2 - Vyberte možnost Vybrat seznam kanálů
a stiskněte tlačítko OK.
3 - V nabídce seznamů vyberte jeden z dostupných
seznamů kanálů a stiskněte tlačítko OK.
Místo toho můžete nahoře na seznamu kanálů vybrat
název seznamu a stisknutím tlačítka OK otevřít
nabídku seznamů.
Vyhledání kanálu
Kanál můžete hledat, pokud jej chcete najít v příliš
dlouhém seznamu kanálů.
Televizor může vyhledávat kanál na jednom ze 2
hlavních seznamů kanálů – Anténní nebo Kabelové
kanály.
Vyhledání kanálu…
1 - Stiskněte tlačítko .
2 - Stisknutím tlačítka OK otevřete aktuální seznam
kanálů.
3 - Stiskněte tlačítko OPTIONS.
4 - Vyberte možnost Vybrat seznam kanálů
a stiskněte tlačítko OK.
5 - Vyberte možnost Filtrovat anténní
kanály nebo Filtrovat kabelové kanály a stiskněte
tlačítko OK.
6 - Vyberte možnost Vyhledat kanál a stisknutím
tlačítka OK otevřete textové pole. K zadávání textu
můžete použít klávesnici na dálkovém ovladači (máte-
li ji) nebo klávesnici na obrazovce.
7 - Zadejte číslo, název nebo součást názvu, vyberte
možnost Použít a stiskněte tlačítko OK. Televizor
bude vyhledávat odpovídající názvy kanálů ve
vybraném seznamu.
Výsledky vyhledávání se zobrazí jako seznam kanálů
– viz název seznamu nahoře. Výsledky vyhledávání
zmizí, jakmile vyberete jiný seznam kanálů nebo
seznam s výsledky vyhledávání zavřete.
5.3
Seřazování seznamu kanálů
Seřazování kanálů můžete provést se všemi kanály.
Seznam kanálů můžete nastavit tak, aby zobrazoval
pouze televizní kanály nebo pouze rádiové stanice. U
anténních/kabelových kanálů můžete nastavit
seznam tak, aby zobrazoval nekódované nebo
kódované kanály.
Nastavení filtru seznamu všech kanálů…
12

1 - Stiskněte tlačítko .
2 - Stisknutím tlačítka OK otevřete aktuální seznam
kanálů.
3 - Stiskněte tlačítko OPTIONS.
4 - Vyberte možnost Vybrat seznam kanálů
a stiskněte tlačítko OK.
5 - Vyberte, jak chcete seznam filtrovat: Filtrovat
anténní kanály nebo Filtrovat kabelové kanály a
stiskněte tlačítko OK.
6 - V nabídce Možnosti vyberte požadovaný filtr a
aktivujte jej stisknutím tlačítka OK. Název filtru se
zobrazí jako součást názvu seznamu kanálů nahoře
na seznamu kanálů.
7 - Stisknutím tlačítka (vlevo) se vraťte o jeden
krok zpět nebo stisknutím tlačítka nabídku
zavřete.
5.4
Sledování kanálů
Naladění kanálu
Chcete-li sledovat TV kanály, stiskněte tlačítko .
Televizor se naladí na naposledy sledovaný kanál.
Přepínání kanálů
Chcete-li přepínat kanály, stiskněte
tlačítko nebo .
Znáte-li číslo kanálu, zadejte číslo číselnými tlačítky.
Po zadání čísla kanálu na něj ihned přepnete
stisknutím tlačítka OK.
Televizor zobrazuje informace získané z internetu –
název a podrobnosti aktuálního a následujícího
programu.
Předchozí kanál
Chcete-li přepnout zpět na předchozí naladěný kanál,
stiskněte tlačítko BACK.
Kanály můžete ladit také v Seznamu kanálů.
Uzamknutí kanálu
Postup uzamknutí a odemknutí kanálu
Pokud nechcete, aby děti některý kanál sledovaly,
můžete jej uzamknout. Abyste pak mohli uzamčený
kanál sledovat, je nutné zadat čtyřmístný kód PIN
rodičovského zámku. Programy z připojeného
zařízení nelze uzamknout.
Uzamknutí kanálu…
1 - Stiskněte tlačítko .
2 - Stisknutím tlačítka OK otevřete seznam kanálů.
Pokud je třeba, změňte seznam kanálů.
3 - Vyberte kanál, který chcete uzamknout.
4 - Stiskněte tlačítko OPTIONS, vyberte
možnost Zamknout kanál a stiskněte tlačítko OK.
5 - Pokud si jej televizor vyžádá, zadejte 4místný kód
PIN. Zamknutý kanál je má označení (zámek).
6 - Stisknutím tlačítka (vlevo) se můžete vrátit
o jeden krok zpět, stisknutím tlačítka BACK
nabídku zavřete.
Odemknutí kanálu…
1 - Stiskněte tlačítko .
2 - Stisknutím tlačítka OK otevřete seznam kanálů.
Pokud je třeba, změňte seznam kanálů.
3 - Vyberte kanál, který chcete odemknout.
4 - Stiskněte tlačítko OPTIONS, vyberte
možnost Odemknout kanál a stiskněte tlačítko OK.
5 - Pokud si jej televizor vyžádá, zadejte 4místný kód
PIN.
6 - Stisknutím tlačítka (vlevo) se můžete vrátit
o jeden krok zpět, stisknutím tlačítka BACK
nabídku zavřete.
Pokud zamykáte nebo odemykáte kanály na
seznamu kanálů, musíte kód PIN zadat pouze jednou,
dokud seznam kanálů nezavřete.
Další informace získáte v nabídce Nápověda
stisknutím barevného tlačítka Klíčová
slova a vyhledáním položky Rodičovský zámek.
Vhodnost podle věku
Chcete-li zabránit dětem ve sledování pořadu
nevhodného pro jejich věk, můžete nastavit vhodnost
podle věku.
Digitální kanály mohou mít nastavenou vhodnost
programů podle věku. Pokud je věkové omezení
u daného programu vyšší nebo shodné s věkovým
omezením, které si nastavíte, program bude
uzamčen. Abyste mohli uzamčený program sledovat,
je nutné zadat kód rodičovského hodnocení.
Postup nastavení vhodnosti podle věku…
1 - Vyberte možnost Nastavení > Rodičovský
zámek > Rodičovské hodnocení a stiskněte
tlačítko OK.
2 - Zadejte 4místný kód rodičovského zámku. Pokud
jste kód dosud nenastavili, vyberte možnost Nastavit
kód v nabídce Rodičovský zámek. Zadejte 4místný
kód rodičovského zámku a potvrďte jej. Nyní můžete
nastavit omezení podle věku.
3 - Vraťte se do nabídky Rodičovské hodnocení,
vyberte požadovaný věk a stiskněte tlačítko OK.
4 - Stisknutím tlačítka (vlevo), v případě potřeby
opakovaným, nabídku zavřete.
Chcete-li rodičovské hodnocení vypnout, vyberte
možnost Žádné. V některých zemích je však
nastavení rodičovského hodnocení povinné.
U některých vysílacích společností zamkne televizor
pouze programy s vyšším nastaveným
hodnocením. Rodičovské hodnocení podle věku se
13

nastavuje pro všechny kanály současně.
Možnosti kanálů
Otevření nabídky Možnosti
Během sledování kanálu si můžete nastavit různé
možnosti.
K dispozici jsou různé možnosti v závislosti na typu
sledovaného kanálu (analogový nebo digitální) nebo
na uživatelském nastavení televizoru.
Otevření nabídky možností…
1 - Během sledování kanálu stiskněte
tlačítko OPTIONS.
2 - Opětovným stisknutím
tlačítka OPTIONS nabídku zavřete.
Titulky
Zapnutí
Digitální vysílání může mít u svých programů
k dispozici titulky.
Zobrazit titulky…
Stiskněte tlačítko OPTIONS a vyberte
možnost Titulky.
Titulky můžete Zapnout nebo Vypnout. Místo toho
můžete vybrat možnost Automaticky.
Automatické
Pokud jsou součástí digitálního vysílání informace o
jazyce a vysílaný program není ve vašem jazyce
(jazyce nastaveném na televizoru), televizor může
automaticky zobrazit titulky v jednom z vašich
preferovaných jazyků titulků. Jeden z těchto jazyků
titulků musí být rovněž součástí vysílání.
Preferovaný jazyk titulků můžete vybrat
v nabídce Jazyk titulků.
Titulky z teletextu
Pokud sledujete analogové kanály, je nutné nastavit
titulky u jednotlivých kanálů ručně.
1 - Přepněte na kanál a stisknutím
tlačítka TEXT otevřete teletext.
2 - Zadejte číslo stránky pro titulky, obvykle 888.
3 - Opětovným stisknutím tlačítka TEXT teletext
zavřete.
Pokud během sledování tohoto analogového kanálu
v nabídce Titulky vyberete možnost Zapnuto, titulky
se zobrazí (pokud jsou k dispozici).
Chcete-li zjistit, který kanál je analogový nebo
digitální, přepněte na daný kanál a otevřete
možnost Informace v možnosti OPTIONS.
Jazyk titulků
Preferované jazyky titulků
Digitální vysílání může pro jeden pořad nabízet
několik jazyků titulků. Můžete nastavit preferovaný
primární a sekundární jazyk titulků. Pokud budou
k dispozici titulky v jednom z těchto jazyků,
televizor vybrané titulky zobrazí.
Nastavení primárního a sekundárního jazyka titulků…
1 - Přejděte na Nastavení > Region a jazyk
a stiskněte tlačítko OK.
2 - Vyberte možnost Jazyky > Primární
titulky nebo Sekundární titulky.
3 - Vyberte požadovaný jazyk a stiskněte tlačítko
OK.
4 - Stisknutím tlačítka (vlevo) se můžete vrátit
o jeden krok zpět, stisknutím tlačítka BACK
nabídku zavřete.
Výběr jazyka titulků
Pokud nejsou k dispozici titulky v žádném
z preferovaných jazyků, můžete vybrat jiný dostupný
jazyk titulků. Pokud nejsou k dispozici žádné jazyky
titulků, nemůžete tuto možnost vybrat.
Výběr jazyka titulků, když není k dispozici žádný
z preferovaných jazyků…
1 - Stiskněte tlačítko OPTIONS.
2 - Vyberte možnost Jazyk titulků a vyberte jeden
z jazyků titulků dočasně.
Jazyk zvuku
Preferovaný jazyk zvuku
U digitálního vysílání se může pro určitý program
nabízet několik jazyků pro zvuk (mluvené jazyky).
Můžete nastavit preferovaný primární a sekundární
jazyk zvuku. Pokud je k dispozici zvuk v jednom
z těchto jazyků, televizor se na něj přepne.
Nastavení primárního a sekundárního jazyka zvuku…
1 - Přejděte na Nastavení > Region a jazyk
a stiskněte tlačítko OK.
2 - Vyberte možnost Jazyky > Primární
zvuk nebo Sekundární zvuk.
3 - Vyberte požadovaný jazyk a stiskněte tlačítko
OK.
4 - Stisknutím tlačítka (vlevo) se můžete vrátit
o jeden krok zpět, stisknutím tlačítka BACK
nabídku zavřete.
14

Výběr jazyka zvuku
Pokud nejsou k dispozici žádné preferované jazyky,
můžete vybrat jiný dostupný jazyk. Pokud nejsou
k dispozici žádné jazyky pro zvuk, nemůžete tuto
možnost vybrat.
Výběr jazyka, když není k dispozici žádný
z preferovaných jazyků…
1 - Stiskněte tlačítko OPTIONS.
2 - Vyberte možnost Jazyk zvuku a vyberte pro
zvuk dočasně jeden z jazyků.
Běžné rozhraní
Pokud jste do jednoho ze slotů Common Interface
nainstalovali modul CAM, můžete zobrazit informace
o modulu CAM a operátorovi nebo provádět
nastavení spojená s modulem CAM.
Zobrazení informací o modulu CAM…
1 - Stiskněte tlačítko SOURCES.
2 - Vyberte typ kanálu, pro který modul CAM
používáte ve funkci Watch TV.
3 - Stiskněte tlačítko OPTIONS a klikněte na
možnost Běžné rozhraní.
4 - Vyberte příslušný slot Common Interface
a stiskněte tlačítko (vpravo).
5 - Vyberte televizního operátora modulu CAM a
stiskněte tlačítko OK. Další nabídky pak pocházejí od
vysílací společnosti.
HbbTV na tomto kanálu
Chcete-li zamezit přístupu na stránky HbbTV na
konkrétním kanálu, můžete blokovat stránky HbbTV
pouze pro tento kanál.
Zapnout funkci HbbTV
Vyberte možnost Nastavení > Obecné
nastavení > Více možností > Nastavení HbbTV >
HbbTV > Zapnuto.
Informace o programu
Zobrazení podrobných informací o pořadu
Zobrazení podrobných informací o pořadu…
1 - Nalaďte požadovaný kanál.
2 - Stiskněte tlačítko OPTIONS, vyberte
možnost Informace o programu a stiskněte
tlačítko OK.
3 - Chcete-li tuto obrazovku zavřít, stiskněte
tlačítko OK.
Případně můžete stisknout přímo tlačítko INFO* a
dostat se přímo k informacím o právě běžících a
následujících programech. V nabídce Informace o
programu stiskněte barevnou
klávesu NAPLÁNOVÁNO a dostanete se na
seznam plánovaného nahrávání. Nebo můžete také
opakovaně stisknout tlačítko (vpravo) a vstoupit
do TV průvodce.
*Pokud je na vašem dálkovém ovladači k dispozici
tlačítko INFO.
Mono / Stereo
Zvuk analogového kanálu můžete přepnout do
režimu Mono nebo Stereo.
Přepnutí do režimu Mono nebo Stereo…
1 - Ladění analogového kanálu.
2 - Stiskněte tlačítko OPTIONS, vyberte
možnost Mono/Stereo a stiskněte
tlačítko (vpravo).
3 - Vyberte možnost Mono nebo Stereo a
stiskněte tlačítko OK.
4 - Stisknutím tlačítka (vlevo) se můžete vrátit
o jeden krok zpět, stisknutím tlačítka BACK
nabídku zavřete.
Přeskupení kanálů
Měnit pořadí kanálů (přeuspořádat) můžete pouze
v seznamu oblíbených položek.
Změna pořadí kanálů…
1 - Otevřete seznam oblíbených položek, který
chcete přeuspořádat.
2 - Stiskněte tlačítko OPTIONS , vyberte možnost
Přeskupení kanálů a stiskněte tlačítko OK.
3 - V seznamu oblíbených položek vyberte kanál,
který chcete přeuspořádat, a stiskněte tlačítko OK.
4 - Tlačítky (nahoru) nebo (dolů) přesuňte
kanál do požadované pozice.
5 - Stisknutím tlačítka OK potvrďte nové umístění.
6 - Stejným postupem můžete měnit pořadí kanálů,
dokud seznam oblíbených položek nezavřete
stisknutím tlačítka BACK.
5.5
Oblíbené kanály
Oblíbené kanály
Do seznamu oblíbených kanálů můžete zařadit
kanály, které se vám líbí.
Můžete vytvořit 4 různé seznamy oblíbených kanálů,
v nichž budete snadno přepínat. Každý seznam
oblíbených můžete individuálně pojmenovat. Pouze
na seznamu oblíbených můžete přeuspořádat kanály.
15

Otevřete seznam oblíbených položek a pomocí
šipky (nahoru) nebo (dolů) vyberte
požadovaný kanál. Stisknutím tlačítka OK spustíte
jeho sledování. Na kanály v daném seznamu
přepínáte pouze tlačítky nebo .
Vytvoření seznamu oblíbených
Vytvoření seznamu oblíbených kanálů…
1 - Stisknutím tlačítka přepněte na televizi.
2 - Stisknutím tlačítka OK otevřete aktuální seznam
kanálů.
3 - Stiskněte tlačítko OPTIONS.
4 - Vyberte možnost Vytvořit seznam oblíbených
položek a stiskněte tlačítko OK.
5 - Na seznamu vlevo vyberte kanál, který chcete
zařadit mezi oblíbené, a stiskněte tlačítko OK. Kanály
se zařazují do seznamu vpravo v pořadí, ve kterém je
přidáte. Pokud chcete akci zrušit, vyberte kanál na
seznamu vlevo a znovu stiskněte tlačítko OK.
6 - V případě potřeby můžete pokračovat ve výběru
a přidávat na seznam oblíbených položek další
kanály.
7 - Pokud chcete přestat přidávat kanály, stiskněte
tlačítko BACK.
Televizor vás požádá, abyste seznam oblíbených
položek přejmenovali. Můžete použít klávesnici na
obrazovce.
1 - Pomocí klávesnice na obrazovce vymažte
současný název a zadejte nový.
2 - Po dokončení vyberte tlačítko Zavřít a stiskněte
tlačítko OK.
Televizor se přepne na nově vytvořený seznam
oblíbených položek.
Můžete zadat několik kanálů současně nebo založit
nový seznam oblíbených položekže duplikujete
seznam kanálů se všemi kanály a odeberete kanály, o
které nemáte zájem.
Kanály v novém seznamu oblíbených položek se
přečíslují.
Přidání rozsahu kanálů
Pokud chcete do seznamu oblíbených položek
najednou přidat řadu po sobě jdoucích kanálů,
můžete použít funkci Vybrat rozsah.
Přidání rozsahu kanálů…
1 - Otevřete seznam oblíbených položek, kam chcete
přidat po sobě jdoucí kanály.
2 - Stiskněte tlačítko OPTIONS , vyberte možnost
Vybrat rozsah a stiskněte tlačítko OK.
3 - V seznamu vlevo vyberte první kanál rozsahu,
který chcete přidat, a stiskněte tlačítko OK.
4 - Stisknutím tlačítka (dolů) vyberte poslední
kanál rozsahu, který chcete přidat. Kanály se označí
vlevo.
5 - Stisknutím tlačítka OK tento seznam kanálů
přidejte a potvrďte.
Můžete také začít vytvářet seznam oblíbených
položek pomocí funkce Vybrat rozsah.
Přejmenování seznamu oblíbených
položek
Přejmenovat můžete pouze seznam oblíbených
položek.
Přejmenování seznamu oblíbených položek…
1 - Otevřete seznam oblíbených položek, který
chcete přejmenovat.
2 - Stiskněte tlačítko OPTIONS, vyberte
možnost Přejmenovat seznam oblíbených
položek a stiskněte tlačítko OK.
3 - Pomocí klávesnice na obrazovce vymažte
současný název a zadejte nový.
4 - Po dokončení vyberte tlačítko Zavřít a stiskněte
tlačítko OK.
5 - Stisknutím tlačítka BACK zavřete seznam
kanálů.
Odebrání seznamu oblíbených
položek
Odebrat můžete pouze seznam oblíbených položek.
Odebrání seznamu oblíbených položek…
1 - Otevřete seznam oblíbených položek, který
chcete odebrat.
2 - Stiskněte tlačítko OPTIONS, vyberte
možnost Odebrat seznam oblíbených položek a
stiskněte tlačítko OK.
3 - Potvrďte odebrání seznamu.
4 - Stisknutím tlačítka BACK zavřete seznam
kanálů.
Přeskupení kanálů
Měnit pořadí kanálů (přeuspořádat) můžete pouze
v seznamu oblíbených položek.
Změna pořadí kanálů…
1 - Otevřete seznam oblíbených položek, který
chcete přeuspořádat.
2 - Stiskněte tlačítko OPTIONS , vyberte možnost
Přeskupení kanálů a stiskněte tlačítko OK.
3 - V seznamu oblíbených položek vyberte kanál,
který chcete přeuspořádat, a stiskněte tlačítko OK.
4 - Tlačítky (nahoru) nebo (dolů) přesuňte
16

kanál do požadované pozice.
5 - Stisknutím tlačítka OK potvrďte nové umístění.
6 - Stejným postupem můžete měnit pořadí kanálů,
dokud seznam oblíbených položek nezavřete
stisknutím tlačítka BACK.
Seznam oblíbených položek pro
TV průvodce
TV průvodce můžete propojit se seznamem
oblíbených.
1 - Při sledování TV kanálu dlouze stiskněte tlačítko
> Vybrat seznam kanálů.
2 - Vyberte možnost Seznam oblíbených a stiskněte
tlačítko OK.
3 - Stisknutím tlačítka TV GUIDE otevřete TV
průvodce.
TV průvodce umožňuje zobrazit seznam aktuálních
a naplánovaných televizních pořadů pro vaše
oblíbené kanály. Do náhledu budou za vaše oblíbené
kanály připojeny také 3 nejpoužívanější kanály
z výchozího seznamu vysílací společnosti. Abyste
mohli tyto kanály používat, musíte je přidat do
seznamu oblíbených (čtěte kapitolu „TV průvodce“.
Na každé straně TV průvodce najdete na vašem
seznamu oblíbených kanálů tabulku „Věděli jste, že...“.
Kanál „Věděli jste, že…“ poskytuje užitečné tipy, které
vám pomohou zlepšit způsob, jakým televizor
používáte.
5.6
Teletext
Stránky teletextu
Chcete-li otevřít text nebo teletext, stiskněte při
sledování televizních kanálech tlačítko TEXT.
Text zavřete dalším stisknutím tlačítka TEXT.
Výběr stránky teletextu
Postup výběru stránky . . .
1 - Zadejte číslo stránky pomocí číselných tlačítek.
2 - Pohybujte se pomocí kurzorových kláves.
3 - Stisknutím barevného tlačítka vyberte jedno
z barevně označených témat v dolní části
obrazovky.
Podstránky teletextu
Číslo stránky teletextu může obsahovat několik
podstránek. Čísla podstránek se zobrazují v pruhu
vedle čísla hlavní stránky.
Podstránku vyberete stisknutím tlačítka nebo .
Přehled teletextu Stránky teletextu
Některé vysílací společnosti nabízejí tabulky stránek
teletextu Text.
Otevře Tabulky stránek teletextu (T.O.P.). Chcete-li
v teletextu otevřít tabulky stránek teletextu, stiskněte
tlačítko OPTIONS a vyberte možnost Přehled
teletextu. Přehled.
Hledání na teletextu
Lze vybrat slovo a vyhledat v teletextu všechny
výskyty daného slova.
1 - Otevřete stránku teletextu a stiskněte
tlačítko OK.
2 - Pomocí kurzorových kláves vyberte slovo nebo
číslo.
3 - Znovu stiskněte tlačítko OK: ihned přejdete na
další výskyt tohoto slova nebo čísla.
4 - Opětovným stisknutím tlačítka OK přejdete na
následující výskyt.
5 - Vyhledávání ukončíte opakovaným stisknutím
tlačítka (nahoru) tak dlouho, až nebude označen
žádný výběr.
Teletext z připojeného zařízení
Některá zařízení, která přijímají televizní kanály,
nabízejí také možnost Text.
Slouží k otevření Textu z připojeného zařízení. . .
1 - Stiskněte tlačítko SOURCES , vyberte zařízení
a stiskněte tlačítko OK.
2 - Během sledování kanálu na daném zařízení
stiskněte tlačítko OPTIONS, vyberte
možnost Zobrazení tlačítek zařízení, vyberte
tlačítko a stiskněte tlačítko OK.
3 - Stisknutím tlačítka BACK skryjete tlačítka
zařízení.
4 - Chcete-li teletext ukončit, znovu stiskněte
tlačítko BACK .
Digitální teletext (pouze Velká Británie)
Někteří poskytovatelé digitálního vysílání nabízejí na
svých digitálních televizních kanálech digitální teletext
nebo interaktivní televizní kanály. Tyto služby zahrnují
běžný teletext s výběrem a procházením
prostřednictvím číselných a barevných tlačítek
a kurzorových kláves.
Chcete-li digitální teletext ukončit, stiskněte
tlačítko BACK.
*Teletext je dostupný, pouze když jsou kanály
instalované přímo na vestavěný tuner televizoru a set
je v režimu televizoru. Pokud používáte set-top box,
nebude na televizoru dostupný teletext. V takovém
případě bude namísto toho použit teletext set-top
boxu.
17

Možnosti teletextu
Stisknutím tlačítka OPTIONS v teletextu otevřete
nabídku možností…
• Zastavit stránku / Uvolnit stránku
Spustí nebo zastaví automatické otáčení podstránek.
• Duální obrazovka / Celá obrazovka
Zobrazí TV kanál a teletext vedle sebe.
• Přehled teletextu T.O.P.
Otevření teletextu T.O.P. (T.O.P.).
• Zvětšit / Normální zobrazení
Zvětší stránku teletextu pro pohodlnější čtení.
• Odkrýt
Zruší skrytí informací na stránce.
• Opakování podstránek
Opakuje dostupné podstránky.
• Jazyk
Přepne skupinu znaků, které teletext využívá ke
správnému zobrazení.
• Teletext 2.5
Aktivuje Teletext 2.5, který nabízí více barev a lepší
grafiku.
Nastavení teletextu
Jazyk teletextu
Některé digitální televizní vysílací společnosti nabízejí
několik jazyků teletextu.
Nastavení primárního a sekundárního jazyka
teletextu. . .
1 - Vyberte možnost Nastavení > Region
a jazyk a otevřete nabídku stisknutím
tlačítka (vpravo).
2 - Vyberte možnost Jazyk > Primární
teletext nebo Sekundární teletext a stiskněte
tlačítko OK.
3 - Vyberte preferované jazyky teletextu.
4 - Stisknutím tlačítka (vlevo), v případě potřeby
opakovaným, nabídku zavřete.
Teletext 2.5
Je-li Teletext 2.5 k dispozici, nabízí více barev a lepší
grafiku. Teletext 2.5 je aktivován jako standardní
tovární nastavení.
Vypnutí Teletextu 2.5…
1 - Stiskněte tlačítko TEXT.
2 - Při zobrazeném teletextu stiskněte
tlačítko OPTIONS.
3 - Vyberte možnost Text
2.5 > Vypnuto a stiskněte tlačítko OK.
4 - Stisknutím tlačítka (vlevo), v případě potřeby
opakovaným, nabídku zavřete.
5.7
Interaktivní televize
Informace o iTV
Díky interaktivní televizi některé společnosti
poskytující digitální vysílání kombinují běžný televizní
pořad s informacemi nebo stránkami zábavy. Na
některých stránkách můžete reagovat na pořad nebo
hlasovat, nakupovat online nebo zaplatit za pořad
služby Video-On-Demand.
HbbTV, MHEG, . . .
Vysílací společnosti používají různé interaktivní
televizní systémy: HbbTV (Hybrid Broadcast
Broadband TV) nebo iTV (Interactive TV – MHEG).
Interaktivní televizi se někdy říká digitální teletext
nebo červené tlačítko. Každý systém je však jiný.
Další informace najdete na internetových stránkách
příslušných vysílacích společností.
Co potřebujete
Interaktivní televize je k dispozici pouze na digitálních
televizních kanálech. Chcete-li si plně vychutnat
výhody interaktivní televize, potřebujete
vysokorychlostní internetové připojení k televizoru.
HbbTV
Pokud televizní kanál nabízí stránky HbbTV, musíte
nejdříve zapnout možnost HbbTV v nastavení
televizoru, abyste mohli zobrazit stránky.
Nastavení > Obecné nastavení > Více
možností > Nastavení HbbTV > HbbTV > Zapnuto.
Použití služby iTV
Otevření stránek iTV
Většina kanálů nabízejících vysílání HbbTV nebo iTV
vás vyzve ke stisknutí červeného tlačítka nebo
tlačítka OK, kterým otevřete interaktivní program.
Procházení stránkami iTV
K procházení stránkami iTV můžete použít kurzorové
klávesy, barevná tlačítka, číselná tlačítka
a tlačítko BACK.
Ke sledování videí na stránkách iTV můžete použít
tlačítka (Přehrát), (Pozastavit) a (Zastavit).
Digitální teletext (pouze Velká Británie)
Chcete-li otevřít digitální teletext, stiskněte
tlačítko TEXT. Chcete-li jej zavřít, stiskněte
tlačítko BACK .
Zavření stránek iTV
18

Většina stránek iTV vás informuje o tom, které tlačítko
slouží k zavření.
Chcete-li vynutit zavření stránky iTV, přepněte do
dalšího televizního kanálu a stiskněte
tlačítko BACK.
19

6
Instalace kanálů
6.1
Instalace satelitu
Informace o instalaci satelitu
Až 4 satelity
V tomto televizoru můžete nainstalovat až 4 satelity
(4 LNB). Na počátku instalace vyberte přesný počet
satelitů, které chcete instalovat. Tím se instalace
urychlí.
Unicable
Pro připojení antény k televizoru můžete použít
systém Unicable. Možnost Unicable vyberte na
začátku instalace pro 1 nebo pro 2 satelity.
Jednotka MDU (Multi-Dwelling-Unit)
Vestavěné satelitní tunery podporují jednotky MDU
na satelitech Astra a Digiturk na satelitu Eutelsat.
Jednotka MDU na satelitu Türksat není podporována.
Spuštění instalace
Před spuštěním instalace zkontrolujte, zda je satelitní
anténa správně nasměrovaná.
Spuštění instalace satelitu…
1 - Vyberte
možnost Nastavení > Kanály > Instalace
satelitu a stiskněte tlačítko OK. Je-li třeba, zadejte
kód PIN.
2 - Vyberte možnost Vyhledávání
satelitů a stiskněte tlačítko OK.
3 - Vyberte možnost Vyhledat a stiskněte
tlačítko OK. Televizor vyhledá satelity.
4 - Vyberte možnost Instalovat a stiskněte tlačítko
OK. Televizor zobrazuje aktuální nastavení instalace
satelitu.
Chcete-li toto nastavení změnit, zvolte
možnost Nastavení.
Nechcete-li nastavení změnit, zvolte
možnost Vyhledat. Přejděte ke kroku 5.
5 - V nabídce Systém instalace vyberte počet
satelitů, které chcete nainstalovat, nebo nastavte
některý ze systémů Unicable. Vyberete-li možnost
Unicable, můžete u každého tuneru nastavit číslo a
frekvenci uživatelského pásma. V některých zemích
můžete v nabídce Další nastavení upravit i určitá
expertní nastavení jednotlivých konvertorů LNB.
6 - Televizor vyhledá satelity dostupné ve směru vaší
antény. To může trvat několik minut. Je-li nalezen
satelit, na obrazovce se zobrazí jeho název a síla
příjmu.
7 - Když televizor nalezne požadované satelity,
vyberte možnost Instalovat.
8 - Pokud satelit nabízí Balíčky kanálů, televizor
dostupné balíčky zobrazí. Vyberte potřebný
balíček Některé balíčky
nabízejí Rychlou nebo Kompletní instalaci
obsažených kanálů; vyberte tedy jednu z možností.
Televizor nainstaluje satelitní kanály a rozhlasové
stanice.
9 - Uložte nastavení satelitu a nainstalované kanály
a rozhlasové stanice zvolením možnosti Dokončit.
Nastavení instalace satelitu
Nastavení instalace satelitu jsou předem nastavena
pro jednotlivé státy. Nastavení určuje způsob, jak
televizor vyhledává a instaluje satelity a satelitní
kanály. Nastavení můžete kdykoli změnit.
Změna nastavení instalace satelitu…
1 - Spusťte instalaci satelitu.
2 - Na obrazovce, ze které spouštíte vyhledávání
satelitů, vyberte možnost Nastavení a stiskněte
tlačítko OK.
3 - Vyberte počet satelitů, které chcete nainstalovat,
nebo nastavte některý ze systémů Unicable. Vyberete-
li možnost Unicable, můžete u každého tuneru
nastavit číslo a frekvenci uživatelského pásma.
4 - Po dokončení vyberte tlačítko Další a stiskněte
tlačítko OK.
5 - Stiskněte v nabídce Nastavení barevné
tlačítko Hotovo , vrátíte se na obrazovku, z níž
můžete spustit vyhledávání satelitů.
Naváděcí transpondér a LNB
V některých zemích můžete upravit expertní
nastavení jednotlivých konvertorů a LNB. Tato
nastavení použijte pouze v případech, kdy se
normální instalace nedaří. Máte-li nestandardní
satelitní vybavení, můžete v těchto nastaveních
změnit standardní nastavení. Někteří poskytovatelé
služeb vám sdělí hodnoty pro transpondér nebo LNB,
které zde můžete zadat.
Satelitní moduly CAM
Pokud ke sledování satelitních kanálů používáte
modul CAM (Conditional Access Module) s kartou
Smart Card, doporučujeme provádět instalaci satelitu
s modulem CAM zasunutým do televizoru.
Většina modulů CAM se používá k dekódování
kanálů.
Moduly CAM nové generace (CI+ 1.3 s profilem
operátora) umí nainstalovat všechny satelitní kanály
do televizoru samy. Modul CAM vás k instalaci
20
Stránka sa načítava...
Stránka sa načítava...
Stránka sa načítava...
Stránka sa načítava...
Stránka sa načítava...
Stránka sa načítava...
Stránka sa načítava...
Stránka sa načítava...
Stránka sa načítava...
Stránka sa načítava...
Stránka sa načítava...
Stránka sa načítava...
Stránka sa načítava...
Stránka sa načítava...
Stránka sa načítava...
Stránka sa načítava...
Stránka sa načítava...
Stránka sa načítava...
Stránka sa načítava...
Stránka sa načítava...
Stránka sa načítava...
Stránka sa načítava...
Stránka sa načítava...
Stránka sa načítava...
Stránka sa načítava...
Stránka sa načítava...
Stránka sa načítava...
Stránka sa načítava...
Stránka sa načítava...
Stránka sa načítava...
Stránka sa načítava...
Stránka sa načítava...
Stránka sa načítava...
Stránka sa načítava...
Stránka sa načítava...
Stránka sa načítava...
Stránka sa načítava...
Stránka sa načítava...
Stránka sa načítava...
Stránka sa načítava...
Stránka sa načítava...
Stránka sa načítava...
Stránka sa načítava...
Stránka sa načítava...
Stránka sa načítava...
Stránka sa načítava...
Stránka sa načítava...
Stránka sa načítava...
Stránka sa načítava...
Stránka sa načítava...
Stránka sa načítava...
Stránka sa načítava...
Stránka sa načítava...
Stránka sa načítava...
Stránka sa načítava...
Stránka sa načítava...
Stránka sa načítava...
Stránka sa načítava...
Stránka sa načítava...
Stránka sa načítava...
Stránka sa načítava...
Stránka sa načítava...
Stránka sa načítava...
Stránka sa načítava...
Stránka sa načítava...
Stránka sa načítava...
Stránka sa načítava...
Stránka sa načítava...
Stránka sa načítava...
Stránka sa načítava...
Stránka sa načítava...
Stránka sa načítava...
Stránka sa načítava...
Stránka sa načítava...
Stránka sa načítava...
Stránka sa načítava...
-
 1
1
-
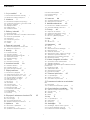 2
2
-
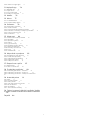 3
3
-
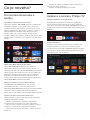 4
4
-
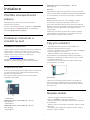 5
5
-
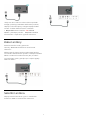 6
6
-
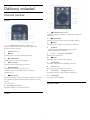 7
7
-
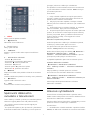 8
8
-
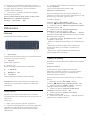 9
9
-
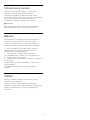 10
10
-
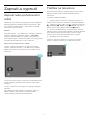 11
11
-
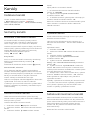 12
12
-
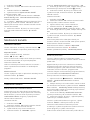 13
13
-
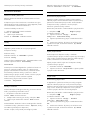 14
14
-
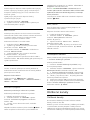 15
15
-
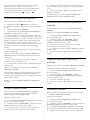 16
16
-
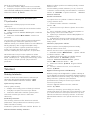 17
17
-
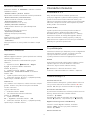 18
18
-
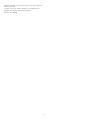 19
19
-
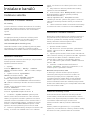 20
20
-
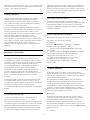 21
21
-
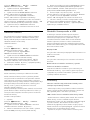 22
22
-
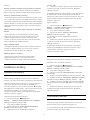 23
23
-
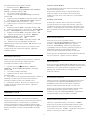 24
24
-
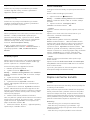 25
25
-
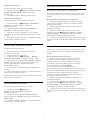 26
26
-
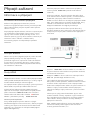 27
27
-
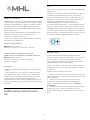 28
28
-
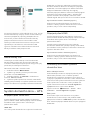 29
29
-
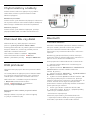 30
30
-
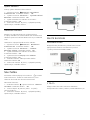 31
31
-
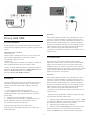 32
32
-
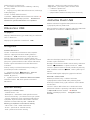 33
33
-
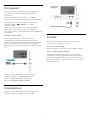 34
34
-
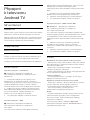 35
35
-
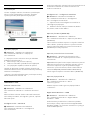 36
36
-
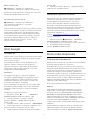 37
37
-
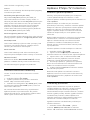 38
38
-
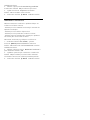 39
39
-
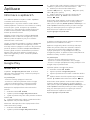 40
40
-
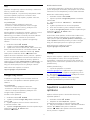 41
41
-
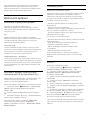 42
42
-
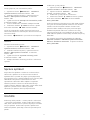 43
43
-
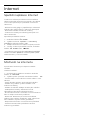 44
44
-
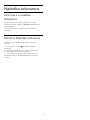 45
45
-
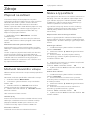 46
46
-
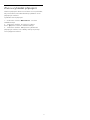 47
47
-
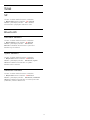 48
48
-
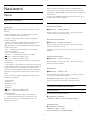 49
49
-
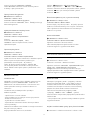 50
50
-
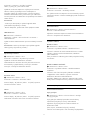 51
51
-
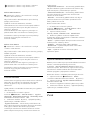 52
52
-
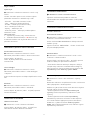 53
53
-
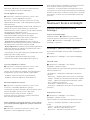 54
54
-
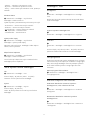 55
55
-
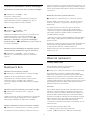 56
56
-
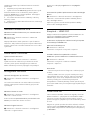 57
57
-
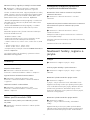 58
58
-
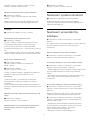 59
59
-
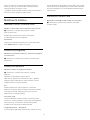 60
60
-
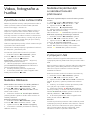 61
61
-
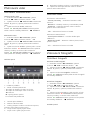 62
62
-
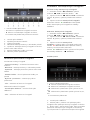 63
63
-
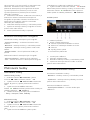 64
64
-
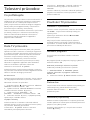 65
65
-
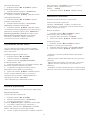 66
66
-
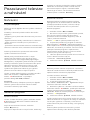 67
67
-
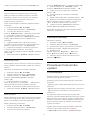 68
68
-
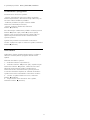 69
69
-
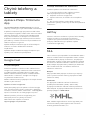 70
70
-
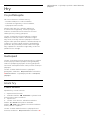 71
71
-
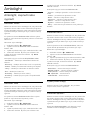 72
72
-
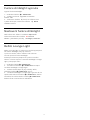 73
73
-
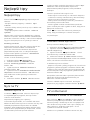 74
74
-
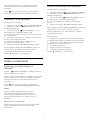 75
75
-
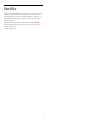 76
76
-
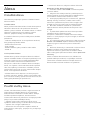 77
77
-
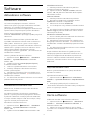 78
78
-
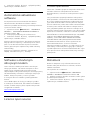 79
79
-
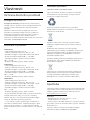 80
80
-
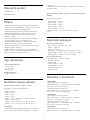 81
81
-
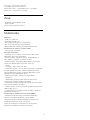 82
82
-
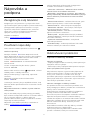 83
83
-
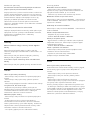 84
84
-
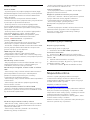 85
85
-
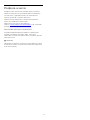 86
86
-
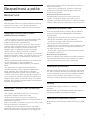 87
87
-
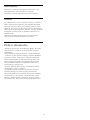 88
88
-
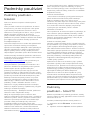 89
89
-
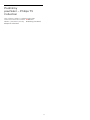 90
90
-
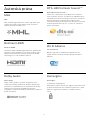 91
91
-
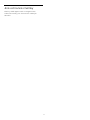 92
92
-
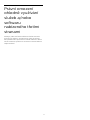 93
93
-
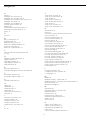 94
94
-
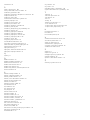 95
95
-
 96
96
Philips 65PUS8503/12 Používateľská príručka
- Typ
- Používateľská príručka
- Tento návod je vhodný aj pre