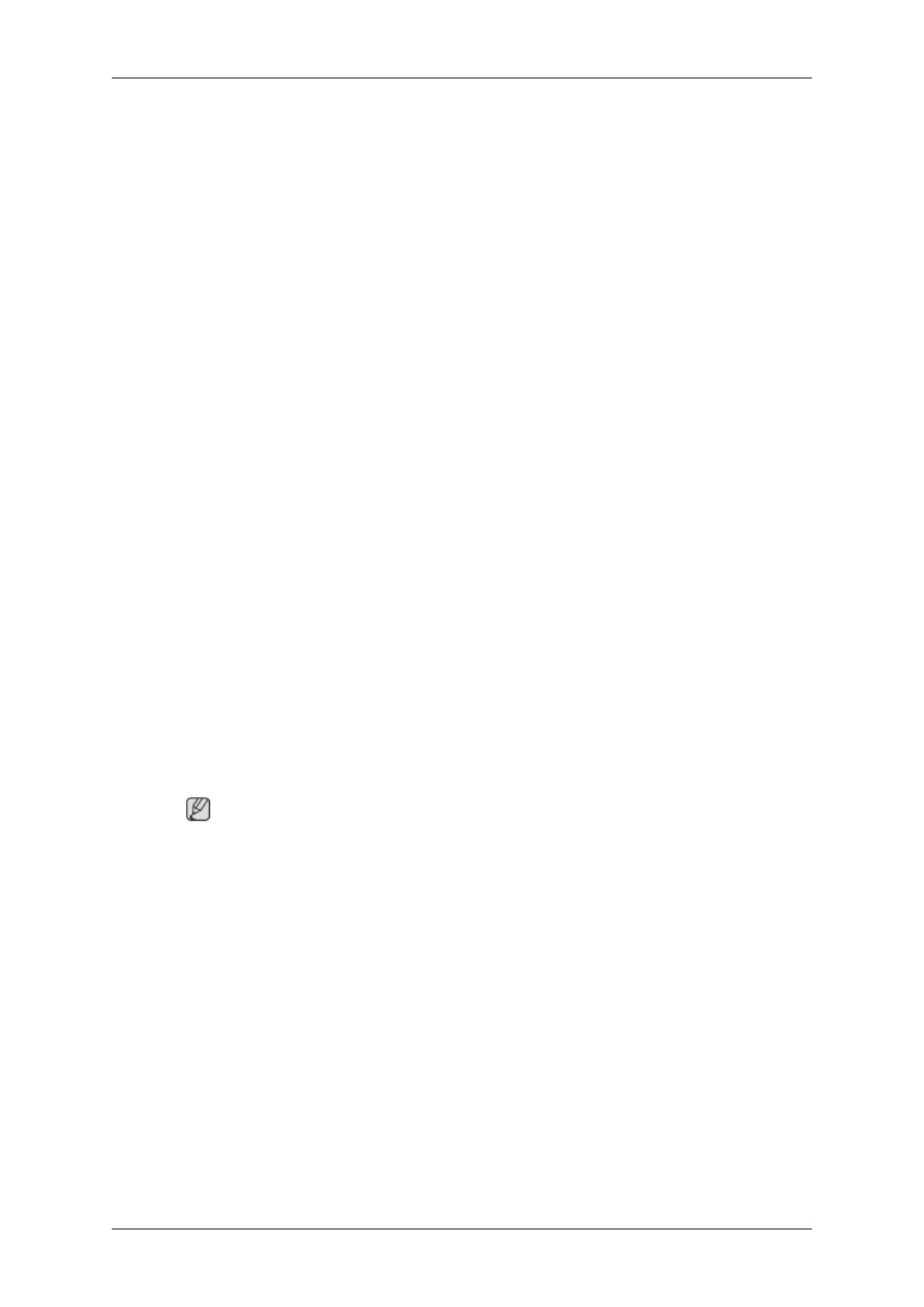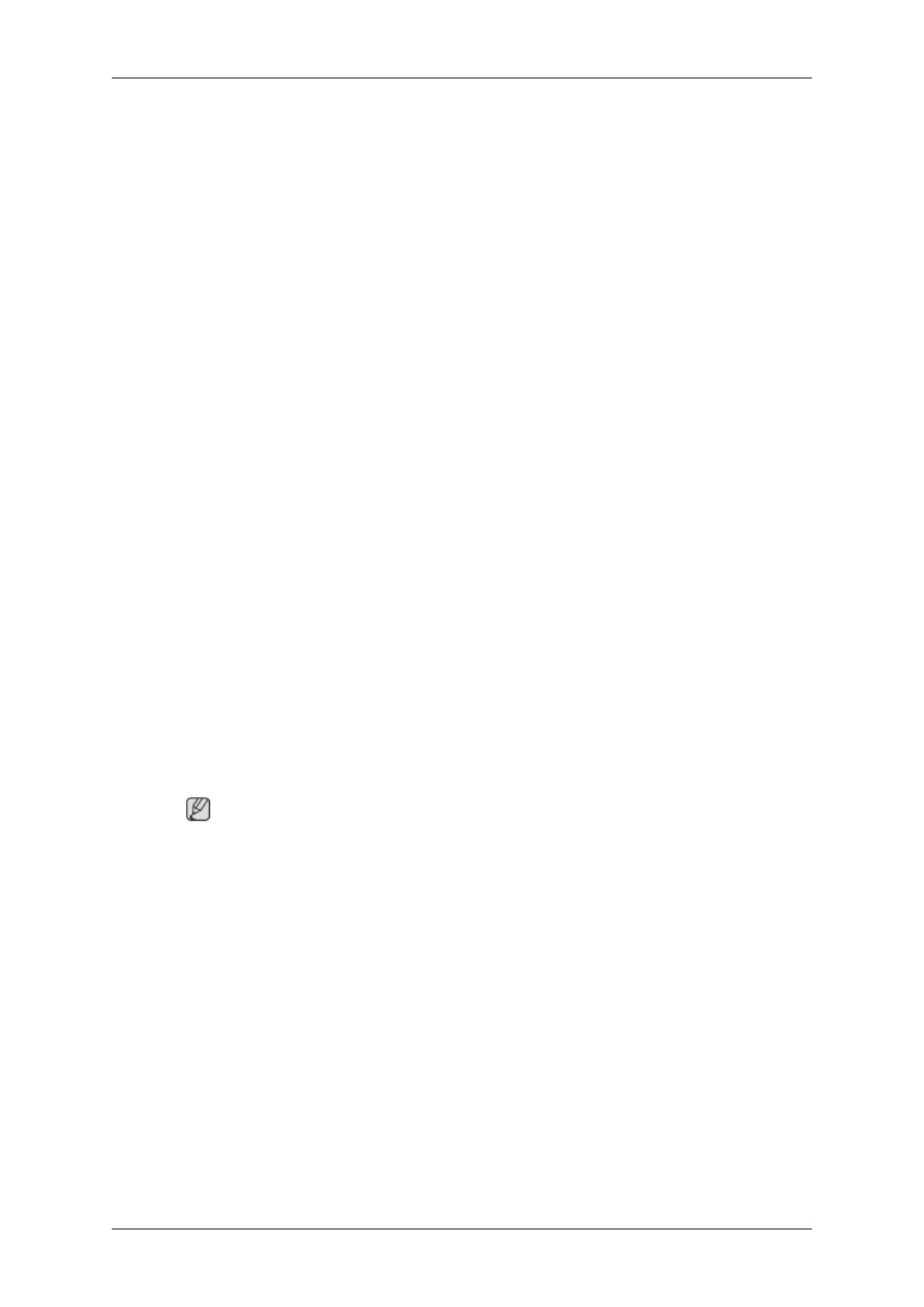
A: Zkontrolujte úroveň hlasitosti.
Pokud je i po nastavení hlasitosti na maximum úroveň příliš nízká, zkontrolujte ovládání hlasi-
tosti v softwaru zvukové karty v počítači.
Proveďte kontrolu v případě, že správně nefunguje funkce Magi-
cTune™.
Q: Funkce MagicTune™ je k dispozici pouze na počítačích PC (VGA) s OS Windows, který pod-
poruje funkci Plug and Play.
A: Pokud chcete zkontrolovat, zda je funkce MagicTune™ pro váš počítač dostupná, postupujte
podle níže uvedených kroků (pro systém Windows XP):
Control Panel (Ovládací panely) → Performance and Maintenance (Výkon a údržba) → System
(Systém) → Hardware → Device Manager (Správce zařízení) → Monitors (Monitory) → Po
odstranění monitoru Plug and Play vyhledejte položku „Monitor Plug and Play“ pomocí prů-
vodce novým hardwarem.
A: Program MagicTune™ je dodatečný software k monitoru. Některé grafické karty možná nebu-
dou váš monitor podporovat. Pokud budete mít s grafickou kartou problém, navštivte naši
webovou stránku, abyste si ověřili seznam kompatibilních grafických karet.
http://www.samsung.com/monitor/magictune
Program MagicTune™ nepracuje správně.
Q: Vyměnili jste počítač nebo grafickou kartu?
A: Stáhněte nejnovější program. Program lze stáhnout z webové stránky na adrese http://www.sam-
sung.com/monitor/magictune.
Q: Nainstalovali jste program?
A: Po první instalaci programu restartujte počítač. Pokud je již nainstalována kopie programu, ode-
berte ji, restartujte počítač a potom program znovu nainstalujte. Po instalaci nebo odebrání
programu je třeba restartovat počítač, aby bylo zajištěno jeho normální fungování.
Poznámka
Na webových stránkách MagicTune™ si můžete stáhnout instalační software pro program Magi-
cTune™ MAC.
V případě potíží s monitorem zkontrolujte následující položky.
Ověřte, zda je napájecí kabel a videokabel správně připojen k počítači.
Ověřte, zda počítač pípá při spouštění více než třikrát.
(Pokud ano, zajistěte servisní zásah pro základní desku počítače.)
Pokud jste nainstalovali novou videokartu nebo pokud jste zkompletovali počítač, zkontrolujte, zda je
nainstalován ovladač (video) adaptéru a ovladač monitoru.
Ověřte, zda je synchronizační kmitočet videosignálu nastaven na hodnotu mezi 56 Hz ~ 75 Hz.
(Nepřekračujte hodnotu 75 Hz v případě, že použijete maximální rozlišení.)
Pokud máte při instalaci ovladače (video) adaptéru potíže, spusťte počítač v nouzovém režimu, ode-
berte grafický adaptér v okně „Control Panel (Ovládací panely) → System (Systém) → Device
Odstraňování potíží
59