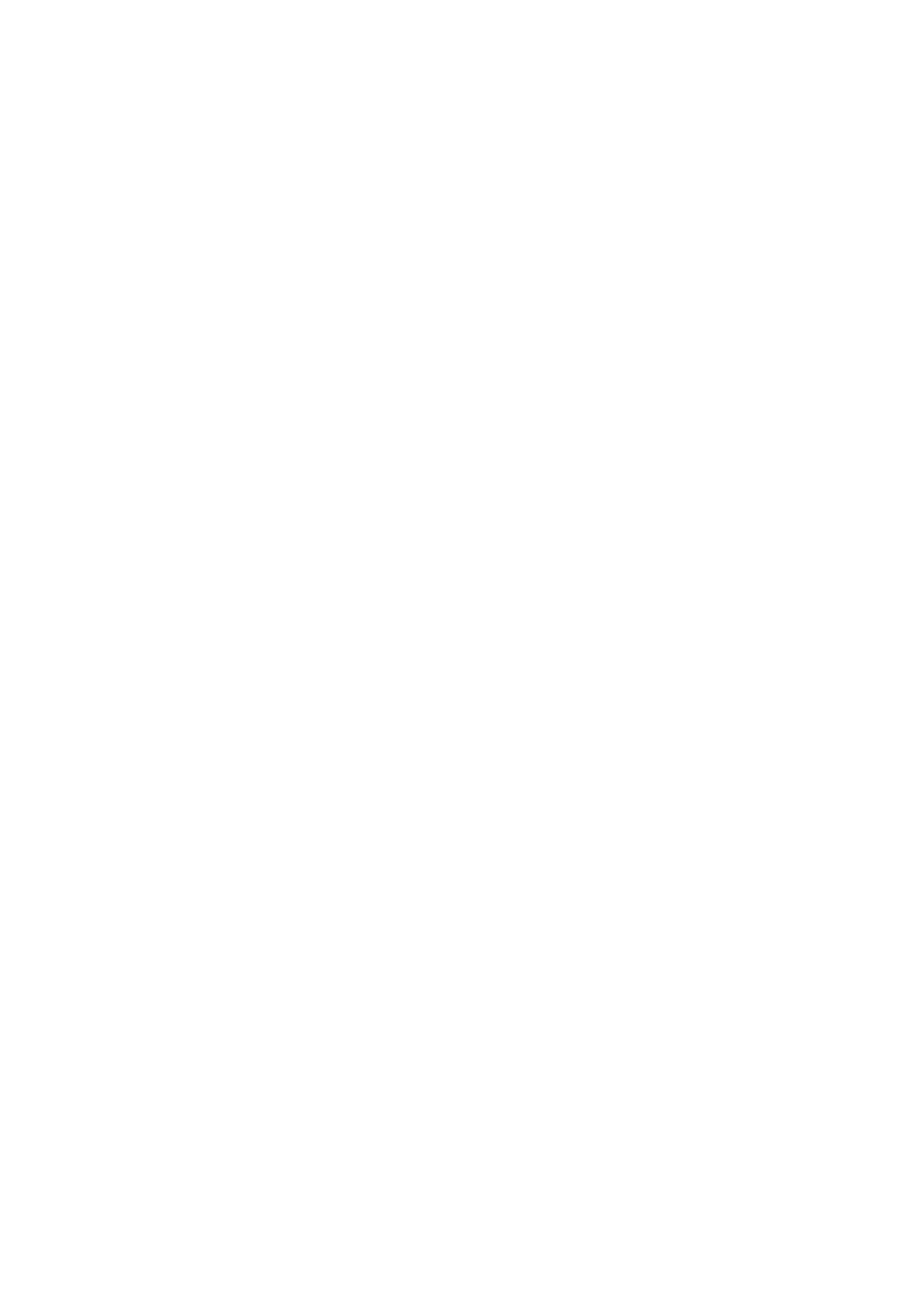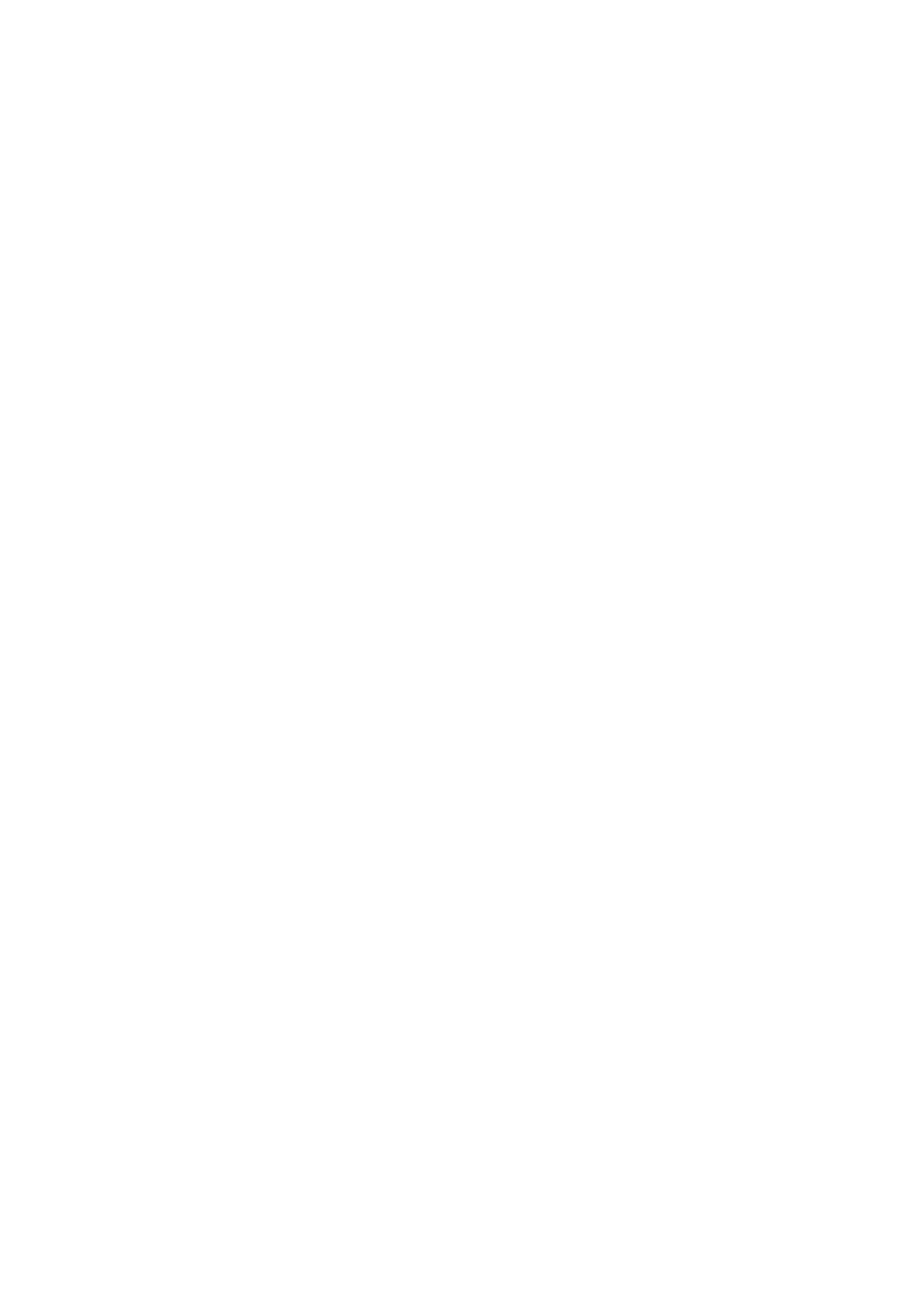
Společné informace
Vážení zákazníci,
děkujeme, že jste si zvolili produkt Prestigio MultiPad Tablet PC. Než začnete svůj nový tablet
používat, přečtěte si prosím pečlivě tuto příručku, abyste se seznámili se všemi jeho funkcemi.
Uschovejte si prosím tuto příručku, abyste do ní mohli v budoucnu nahlédnout, pokud byste
měli jakýkoli dotaz týkající se zařízení. Tato příručka obsahuje informace o bezpečnostních
pokynech, technických specifikacích zařízení Prestigio MultiPad Tablet PC, základních funkcích
předinstalovaného softwaru, nastavení a mnoho dalších užitečných informací, které vám usnadní
používání zařízení, operačního systému Android a jednotlivých aplikací.
Zřeknutí se odpovědnosti
U produktů společnosti Prestigio dochází k neustálému vývoji a zlepšování, takže u finálního
zařízení lze najít určité drobné odlišnosti ve vzhledu či funkcích, jež jsou uváděny v této příručce.
Snažíme se zaručit přesnost a úplnost informací a postupů uvedených v této uživatelské příručce.
Neneseme žádnou odpovědět za chyby či opomenutí. Společnost Prestigio si vyhrazuje právo bez
upozornění provádět jakékoli změny tohoto produktu.
Důležité bezpečnostní pokyny
Vaše zařízení Prestigio MultiPad Tablet PC je vyrobeno a navrženo pro mobilní použití. Pečlivě si
prosím prostudujte následující pokyny. Pomohou vám používat zařízení tak, aby nehrozila žádná
bezpečnostní rizika, a jejich dodržováním udržíte svůj tablet v dobrém stavu:
1. Nepokládejte na tablet MultiPad žádné předměty, protože by mohly poškrábat displej.
2. Tablet MultiPad by neměl být vystavován extrémním změnám teploty.
3. Chraňte jej před přímým slunečním svitem a zdroji tepla.
4. Chraňte zařízení před vlhkostí, prašným prostředím i kouřem, protože by mohlo dojít k
poškození tabletu.
5. Tablet MultiPad nesmí přijít do styku s aktivními chemikáliemi.
6. Nepokládejte tablet MultiPad ne nerovný či nestabilní povrch. Kdyby zařízení spadlo, mohlo by
dojít k poškození LCD displeje, na což se nevztahuje záruka.
7. Nevystavujte tablet MultiPad silnému magnetickému či elektrickému záření.
8. Chraňte tablet MultiPad před nárazy a extrémním tlakem.
9. Provozní teplota: Tento tablet MultiPad lze používat pouze v prostředích s okolní teplotou mezi
0 °C (32 °F) a 45 °C (113 °F).
10. Nepřipojujte do zařízení MultiPad jiná zařízení či předměty, jejich zdířky neodpovídají
standardu vašeho tabletu.
11. Nepoužívejte tablet MultiPad za deště – NEJEDNÁ se o vodotěsné zařízení. Chraňte tablet před
prachem, nečistotami a vysokou vlhkostí.
12. Nepoužívejte tablet MultiPad během řízení vozidla.
13. Používejte pouze nabíječky schválené výrobcem. Použití neoriginálních nabíječek může
poškodit zařízení a vás zranit.
14. Tablet MultiPad může během nabíjení či běžného používání vyzařovat teplo. Nepokládejte
jej na měkký povrch či na místa, která by mohla omezovat běžnému rozptylu tepla, což by mohlo
vést k přehřátí zařízení. Nenechávejte si tablet MultiPad ležet v klíně nebo na jiné části těla, aby
nedošlo k problému či poranění způsobenému vystavením příliš vysoké teplotě.
15. Jakmile je tablet MultiPad nabitý, odpojte jej z elektrické zásuvky.
16. Neovládejte dotykový displej pomocí pera či jiného ostrého předmětu. Dotykový displej čistěte
měkkým hadříkem. V případě potřeby můžete hadřík před čištěním i drobně navlhčit. Nikdy k
čistění nepoužívejte brusiva či čisticí prostředky.
17. NEROZMONTOVÁVEJTE tablet MultiPad. Opravy může provádět pouze certifikovaný servisní
technik společnosti Prestigio.
18. Vždy tablet MultiPad vypínejte, chcete-li nainstalovat či odebrat externí zařízení, která
nepodporují připojení za běhu.
19. Během vzlétání a přistávání letadla musí zůstat tablet MultiPad vypnutý.
Informace o záruce
Informace o záruce naleznete na adrese www.prestigio.com/service. Záruční doba zařízení
MultiPad Tablet PC je 2 roky.